ショートカットキーは、キーや複数のキーの組み合わせで使用しパソコンの操作う方法で、マウス操作に比べ素早く操作可能で、作業効率が高くなります。
この記事では、ショートカットキーの中でも使用頻度が高い「Windowsの操作方法」や、うまく動かない時の対処方法などにについてご紹介します。
もくじ
- ショートカットキーで作業を効率化する
- Windowsの基本的なショートカットキー
- Windowsでウィンドウを操作するのに使用するショートカットキー
- Windowsでアプリケーションの起動や画面切り替えをするのに使用するショートカットキー
- Windowsでファイルとフォルダを操作するのに使用するショートカットキー
- スクリーンショットのショートカットキー
- Windowsで文字入力をする際に使用するショートカットキー
- Windowsでショートカットキーが使用できない場合の対処法
- ショートカットキーが動作しない原因「特にノートパソコンの場合「Fn」キーを押しながら使用するショートカットキーがある」
- ショートカットキーが動作しない原因「固定キー機能が有効になっている」
- まとめ
- ショートカットキーで作業を効率化する
- Windowsの基本的なショートカットキー
- Windowsでウィンドウを操作するのに使用するショートカットキー
- Windowsでアプリケーションの起動や画面切り替えをするのに使用するショートカットキー
- Windowsでファイルとフォルダを操作するのに使用するショートカットキー
- スクリーンショットのショートカットキー
- Windowsで文字入力をする際に使用するショートカットキー
- Windowsでショートカットキーが使用できない場合の対処法
- ショートカットキーが動作しない原因「特にノートパソコンの場合「Fn」キーを押しながら使用するショートカットキーがある」
- ショートカットキーが動作しない原因「固定キー機能が有効になっている」
- まとめ
ショートカットキーで作業を効率化する

ショートカットキーを使用することで、通常はマウス操作で行う作業をキーや複数のキーの組み合わせで実行するすることが可能となります。
Windowsのショートカットキーをおぼえることで、さまざまなアプリケーション操作やパソコン作業効率を上げることができます。
次の章からWindowsで使用するショートカットキーを紹介していきます。
Windowsの基本的なショートカットキー
Windowsで作業するときによく使用するショートカットキーをご紹介します。
主なショートカットキーは次の通りです。
| 内容 | ショートカットキー |
|---|---|
| すべての項目を選択する | Ctrl+A |
| 選択した項目をコピーする | Ctrl+C |
| 選択した項目を切り取る | Ctrl+X |
| コピーした項目を貼り付ける | Ctrl+V |
| 新規ウィンドウを開く・ファイルを作成する | Ctrl+N |
| ファイルを開く | Ctrl+O |
| ファイルを保存する | Ctrl+S |
| ファイルを印刷する | Ctrl+P |
| 操作をやり直す | Ctrl+Y |
| 操作を元に戻す | Ctrl+Z |
| 右クリックメニューを表示する | Shift+F10 |
| 項目を範囲選択する | Shift+矢印キー |
コピーアンドペーストのショートカットキー
「Ctrl」+「C」、「Ctrl」+「V」
いわゆる「コピペ」と略されることが多い、ショートカットキーの代表があります。
「Ctrl」+「C」のショートカットキーで選択した項目のコピー、「Ctrl」+「V」のショートカットキーでコピーした項目の貼り付けとなります。
コピーアンドペーストはパソコンでも使用頻度が高いショートカットキーなので、最初におぼえるべきショートカットキーと考えて良いでしょう。
操作を「もとに戻す」ショートカットキー
「Ctrl+「Z」
操作した内容を元に戻したいときには「Ctrl」+「Z」を使用します。
操作の履歴をさかのぼって、前の状態に戻すことが可能です。
元に戻した操作を「なかったことにしたい」場合は、「Ctrl」+「Y」のショートカットキーを押します。
Windowsでウィンドウを操作するのに使用するショートカットキー
ウィンドウを操作するためのショートカットキーをご紹介します。
| 内容 | ショートカットキー |
|---|---|
| アプリケーションやウィンドウを選択して表示する | Alt+Tab |
| ウィンドウのメニューを表示する | Alt+Space |
| ウィンドウを閉じる | Ctrl+W |
| デスクトップを表示する | Windowsキー+D |
| すべてのウィンドウを最小化する | Windowsキー+M |
| ウィンドウを最大化する | Windowsキー+↑ |
| ウィンドウを縮小表示する | Windowsキー+↓ |
| ウィンドウを左半分に表示する | Windowsキー+← |
| ウィンドウを右半分に表示する | Windowsキー+→ |
「Windowsキー」+「D」と「Windowsキー」+「M」ショートカットキーの違い
「Windowsキー」+「D」のショートカットキーは作業している状態から、すべてのウィンドウを最小化してデスクトップを表示するショートカットキーです。
席を離れる際など作業中の情報を一気に最小化して、モニターの画面表示から隠してしまう場合などに便利です。
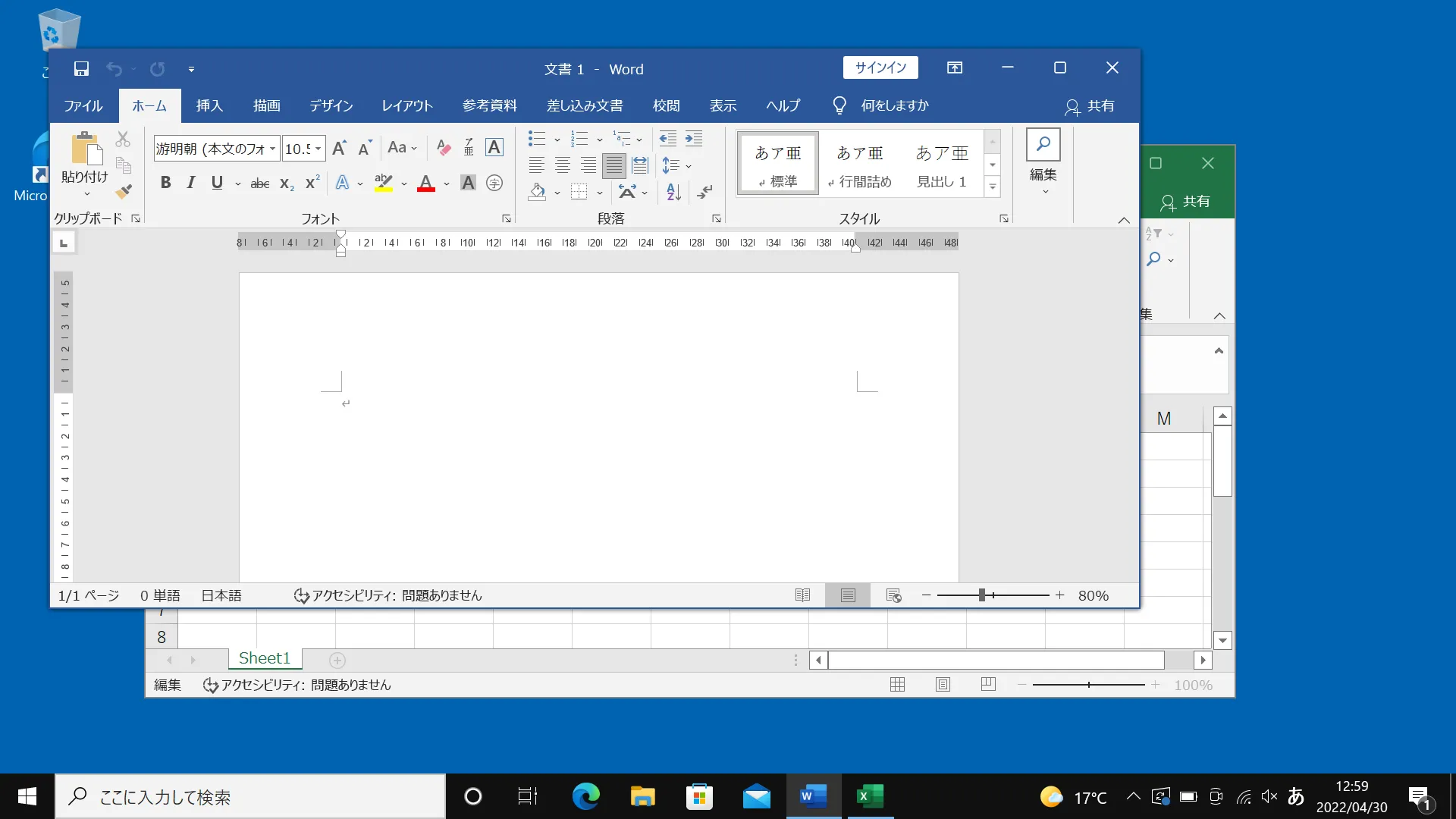
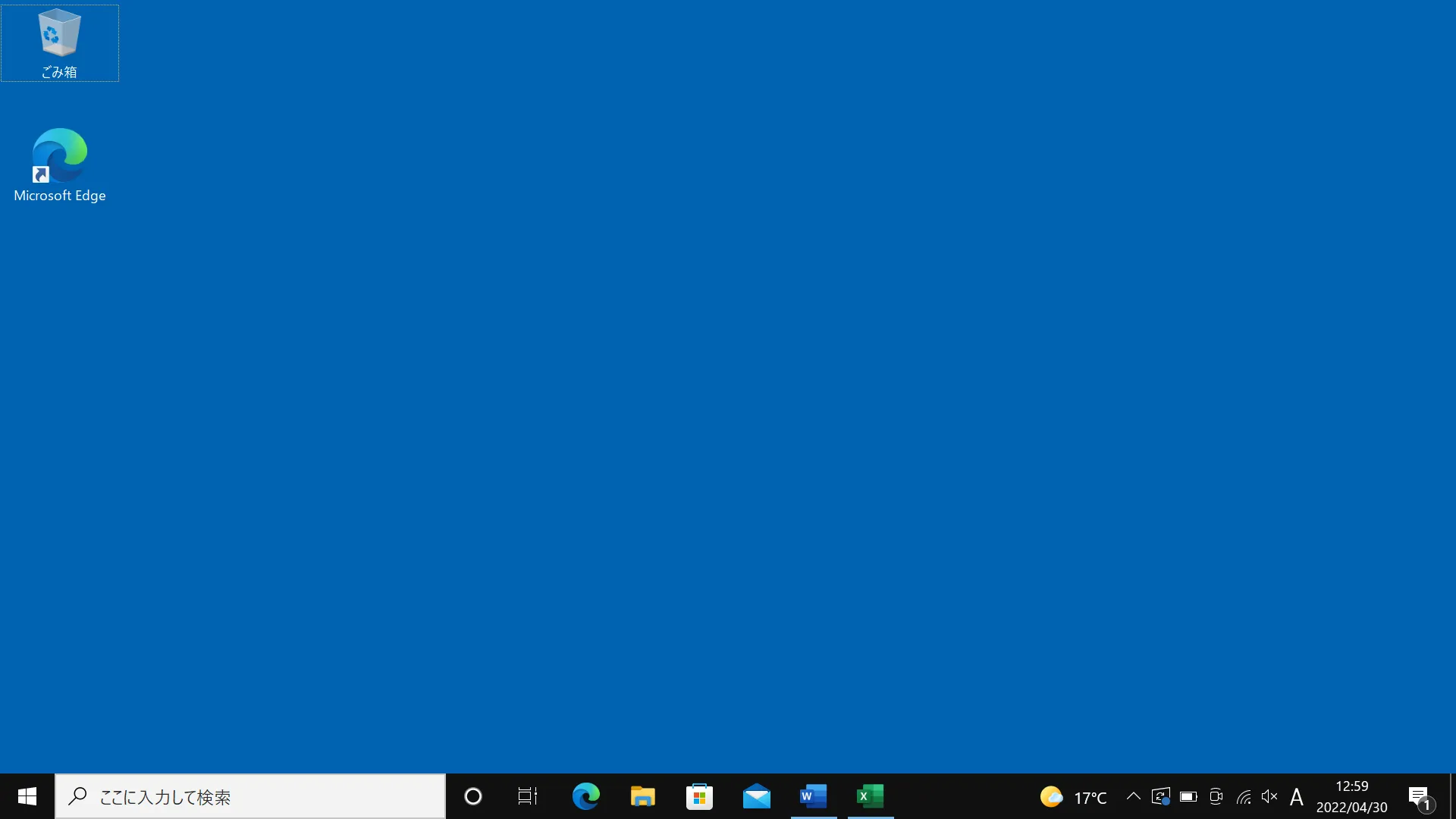
「Windowsキー」+「M」も全部のウィンドウを最小化し、結果としてデスクトップが表示されるので、ほぼ同じ機能のショートカットキーです。
違いは「Windowsキー」+「M」の方は「応答待ち」である「保存しますか?」などのウィンドウが表示されているものは、最小化されないままになる点があります。
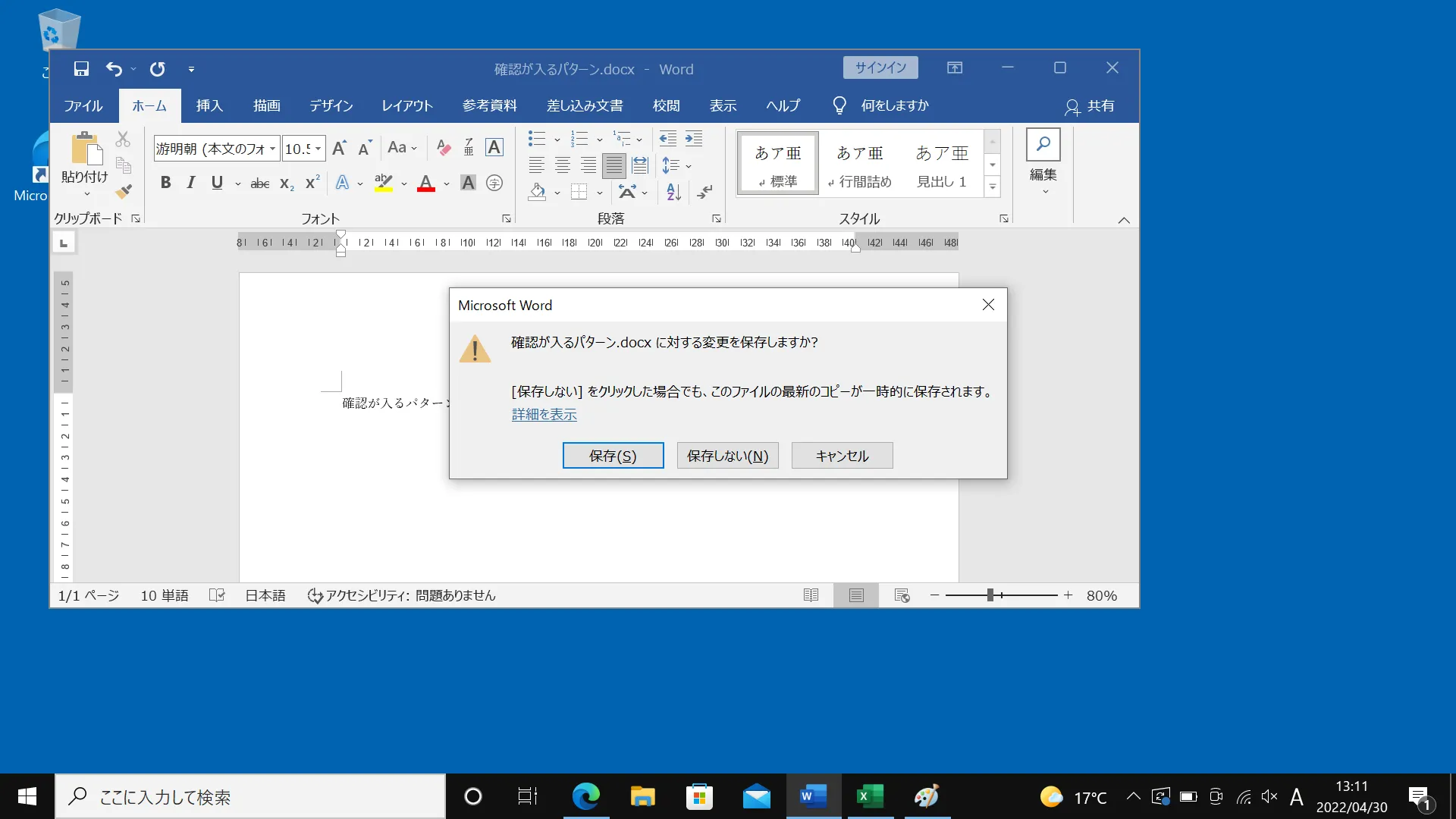
「Windowsキー」+「D」と「Windowsキー」+「M」で最小化されたウィンドウを元に戻すショートカットキー
「Windowsキー」+「D」、「Windowsキー」+「Shift」+「M」
「Windowsキー」+「D」で最小化されたウィンドウを元に戻すのは、再度「Windowsキー」+「D」となります。
「Windowsキー」+「M」で最小化されたウィンドウを元に戻すのは「Windowsキー」+「Shift」+「M」です。
他に「Alt」+「Tab」キーで作業を再開したいアプリケーションを選択すれば、ウィンドウが元の状態に戻ります。
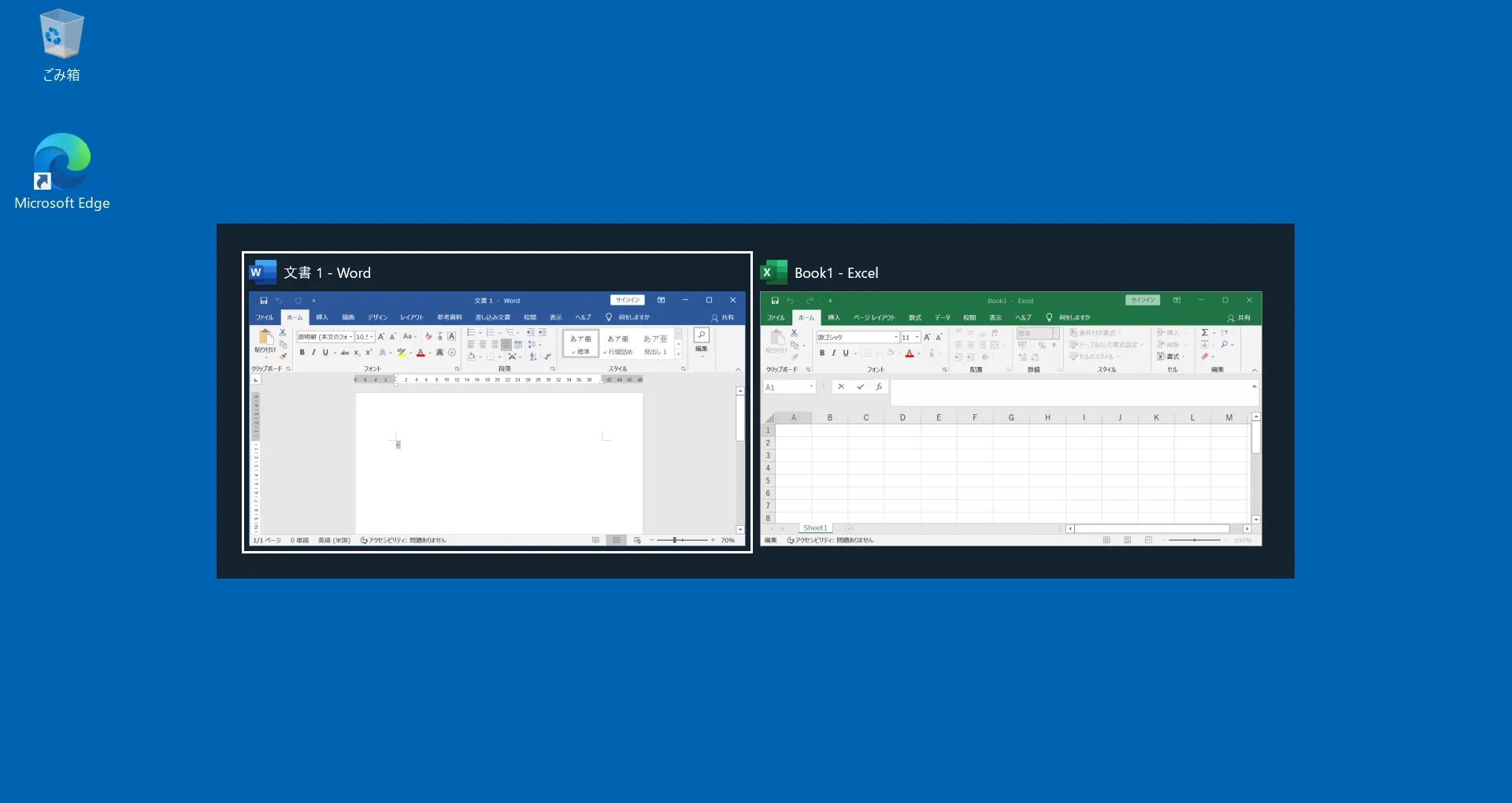
Windowsでアプリケーションの起動や画面切り替えをするのに使用するショートカットキー
Windowsのメニューを表示したり、アプリケーションの起動や切り替えを行ったりするショートカットキーには、次のようなものがあります。
| 内容 | ショートカットキー |
|---|---|
| スタートメニューを表示する | Windowsキー |
| アクションセンターを表示する | Windowsキー+A |
| Windowsの設定画面を表示する | Windowsキー+I |
| 検索を開く | Windowsキー+S |
| タスクビューを表示する | Windowsキー+Tab |
| タスクバーにあるアプリケーションを起動する | Windowsキー+1~0 |
| 仮想デスクトップを追加する | Windowsキー+Ctrl+D |
| 仮想テスクトップを切り替える | Windowsキー+Ctrl+D |
| 仮想デスクトップを閉じる | Windowsキー+Ctrl+F4 |
| アプリケーションの終了 | Alt+F4 |
アプリケーションを起動するショートカットキー
「Windowsキー」+「1~0」
「Windowsキー」+「1~0」のショートカットキーは、タスクバーに表示されているアプリケーションを起動するショートカットキーです。
例えば「Windowsキー」+「1」」のショートカットキーを押すと、タスクバーの左から1番目にあるアプリケーションが起動します。
下記写真の例ですと「①」にあたる「Microsoft Edge」が起動します。
※「Microsoft Edge」の左にある2つのアイコンは「Cortana」と「タスクビュー表示」でアプリケーションではないので起動対象から除外されています。
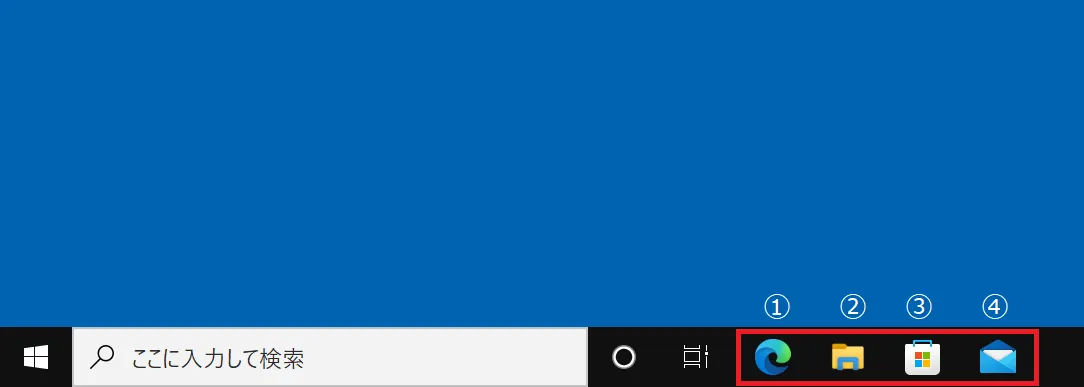
すでに対象のアプリケーションが起動している場合、起動しているアプリケーションのタスクの状態で、ウィンドウが最前面に表示されます。
タスクビューを呼び出すショートカットキー
「Windows」+「Tab」
表示しているアプリケーションのウィンドウが多いときには「Windows」+「Tab」のショートカットキーで「タスクビュー」を呼び出すと便利です。
過去数日の履歴を含め、アプリケーションのウィンドウの一覧をサムネイル形式で表示することができます。
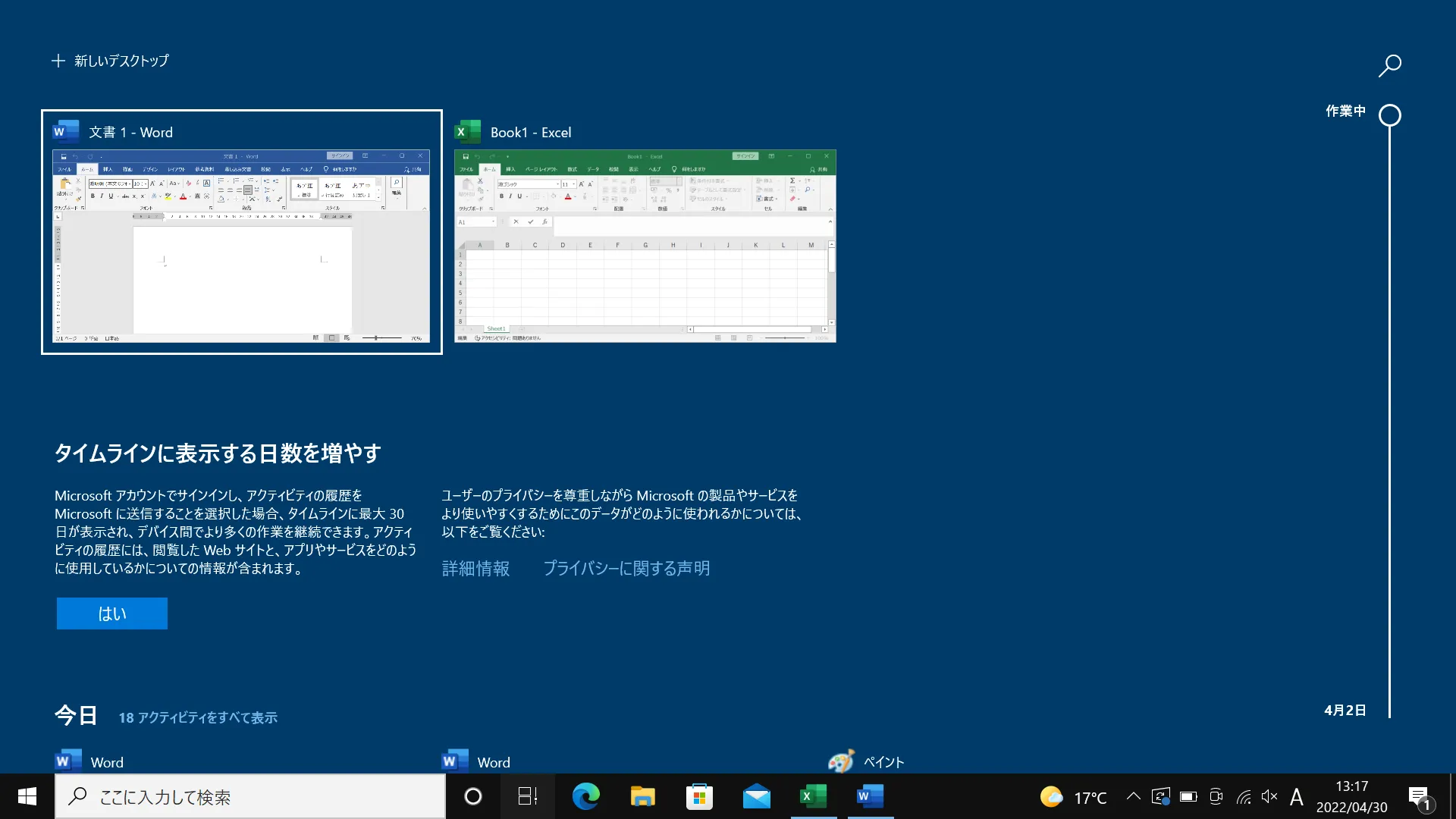
仮想デスクトップを呼び出すショートカットキー
「Windowsキー」+「Ctrl」+「D」
複数の業務を同時進行に近い状況で一つのデスクトップで行っていると、どうしても起動しているウィンドウが多くなる傾向があります。
そんなときに便利なのが、一つのパソコンの中で、デスクトップ画面を複数作る「仮想デスクトップ」機能となります。
仮想デスクトップを起動するショートカットキーは「Windowsキー」+「Ctrl」+「D」で起動します。
※試しに起動する際は仮想デスクトップを閉じる「Windowsキー」+「Ctrl」+「F4」のショートカットキーをセットで確認してから起動するようにしましょう。
仮想デスクトップについて、くわしくは以下の記事もご確認ください。
仮想デスクトップとは?Windows 10仮想デスクトップの便利な使い方をご紹介
Windowsでファイルとフォルダを操作するのに使用するショートカットキー
ファイルやフォルダを操作するショートカットキーには、次のようなものがあります。
| 内容 | ショートカットキー |
|---|---|
| ファイルやフォルダの名前を変更する | F2 |
| アドレスバーを表示する | F4 |
| プレビューを表示する | Alt+P |
| 前のフォルダに戻る | Alt+← |
| 元のフォルダに戻る(※「前のフォルダに戻る」の後にのみ使用可能) | Alt+→ |
| 親フォルダに移動する | Alt+↑ |
| プロパティを表示する | Alt+Enter |
| ファイルやフォルダを検索する | Ctrl+F |
| リボンを表示する | Ctrl+F1 |
| 新しいフォルダを作成する | Ctrl+Shift+N |
| アイコンの表示形式を変更する | Ctrl+Shift+1~8 |
| 離れている複数の項目を選択する | Ctrl+矢印キー+Space |
| ファイルやフォルダを完全に削除する | Shift+Delete |
| エクスプローラーを起動する | Windowsキー+E |
フォルダを開く場合に便利なショートカットキー
「Windowsキー」+「E」
作業を始める場合「まずはドキュメントにあるフォルダを開く」場合に便利なショートカットキーが「Windowsキー」+「E」のエクスプローラーを開くとなります。
エクスプローラーとは、ファイルの管理用のアプリケーションです。
開くことで、あらゆるフォルダやファイルへのアクセスがしやすくなります。
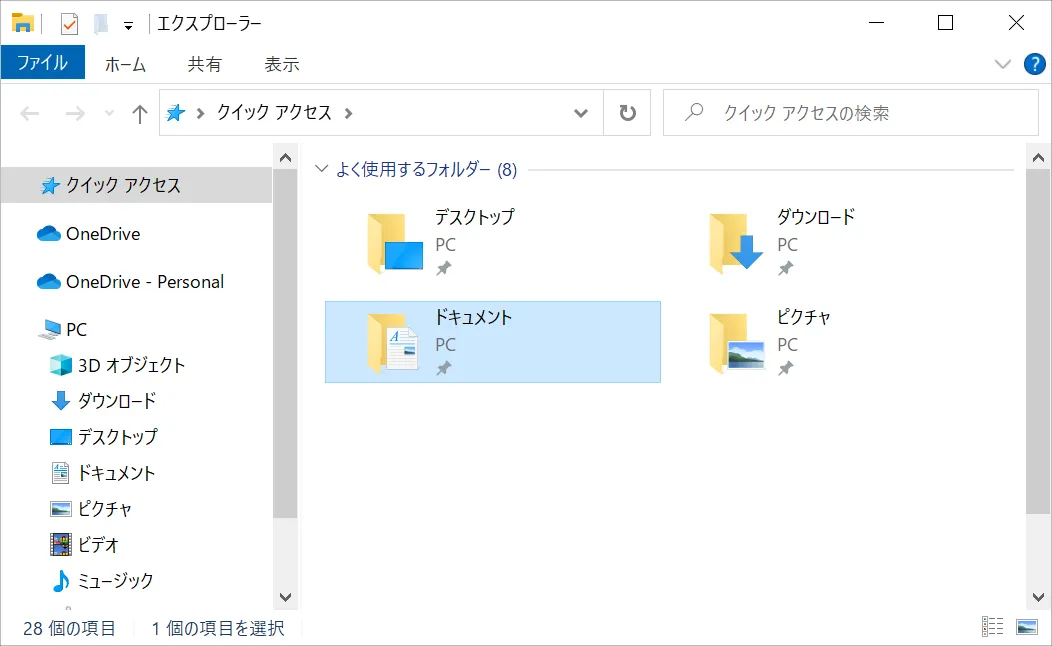
フォルダを移動する場合に便利なショートカットキー「親フォルダ」
「Alt」+「↑」
フォルダを移動しながら作業する場合に便利なショートカットキーとして「Alt」+「↑」の「親フォルダに移動する」があります。
フォルダの中にいて、その親のフォルダ(上の階層のフォルダ)への移動が可能です。
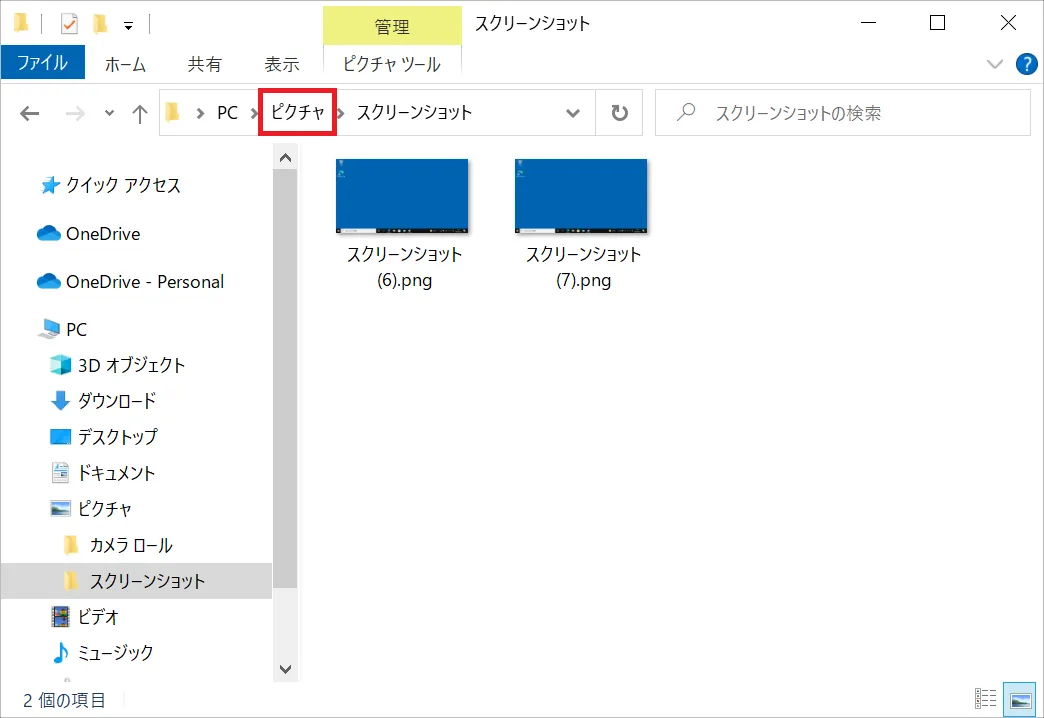
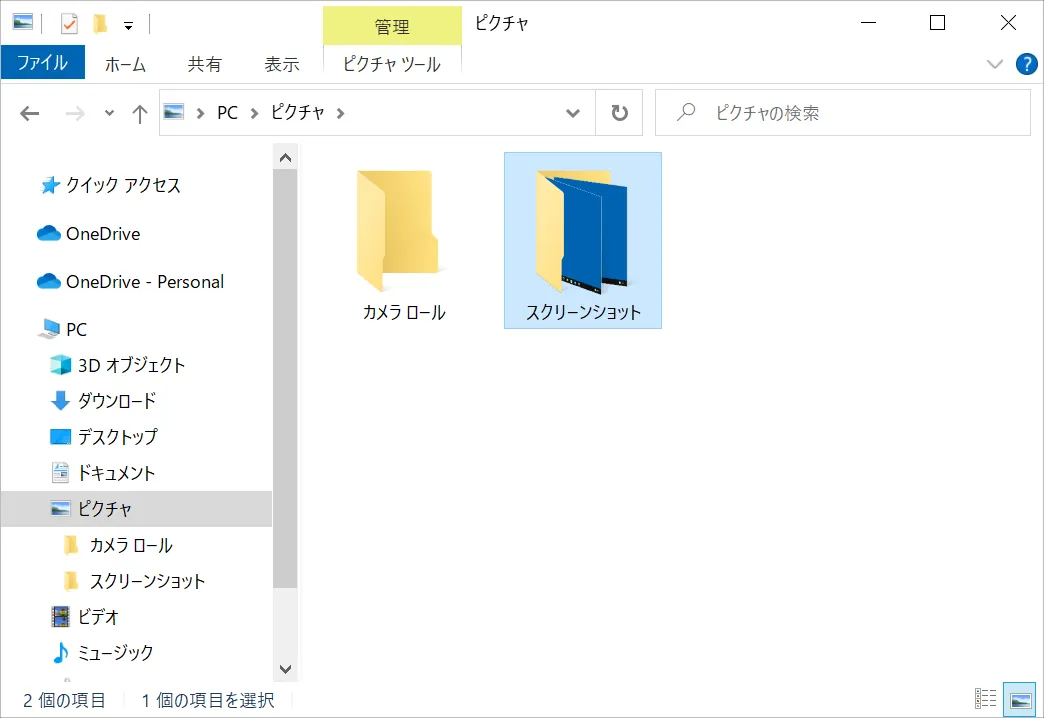
フォルダを移動する場合に便利なショートカットキー「前のフォルダに戻る」「元のフォルダに戻る」
「Alt」+「←」、「Alt」+「→」
上の階層に移動したあと「前のフォルダに戻る」場合は「Alt」+「←」で戻ることができます。
「前のフォルダに戻る」の後にのみ使用できるのが「元のフォルダに戻る」(今回の例では親のフォルダ)で「Alt」+「→」で再度戻ることができます。
一旦行き来したフォルダに関してはAlt+「←」とAlt+「→」で移動可能となります。
フォルダ移動に便利なショートカットキーをおぼえるだけで、作業効率が大幅に上がりますので、意識して使用するようにしてみましょう。
スクリーンショットのショートカットキー
スクリーンショットの撮影など、画面の操作に関するショートカットキーは次の通りです。
| 内容 | ショートカットキー |
|---|---|
| 画面全体のスクリーンショットを撮影する | Print Screen |
| 画面全体のスクリーンショットを撮影して保存する | Windowsキー+Print Screen |
| 指定した範囲のスクリーンショットを撮影する | Windowsキー+Shift+S |
| アプリケーションウィンドウを選択した状態で使用し、選択したウィンドウ単体のスクリーンショットを撮影する | Ctrl+Alt+Print Screen |
画面全体のスクリーンショットのショートカットキー
「Print Screen」
「Print Screen」は、パソコンの画面全体を撮影したスクリーンショットを、クリップボードにコピーするショートカットキーです。
このショートカットキーはクリップボードにスクリーンショットがコピーされているのみの状態です。
スクリーンショットが「画像ファイルとしては保存されていない」点に注意してください。
ペーストして資料に貼り付けるなどは可能ですが、ファイルとして保存する場合は「ペイント」などのソフトを起動して貼り付けて保存を行う必要があります。
ショートカットキーでファイルに保存しながらスクリーンショットをすることも可能です。
スクリーンショットをファイルに保存しながら撮影するショートカットキー
「Windowsキー」+「Print Screen」
スクリーンショットをすぐに保存したいときには「Windowsキー」+「Print Screen」です。
スクリーンショットの画像が、クリップボードにコピーがされている状況に加えてスクリーンショットがファイルになって保存されています。
スクリーンショットのファイルの保存先は「エクスプローラー」→「ピクチャ」フォルダ→「スクリーンショット」フォルダとなります。
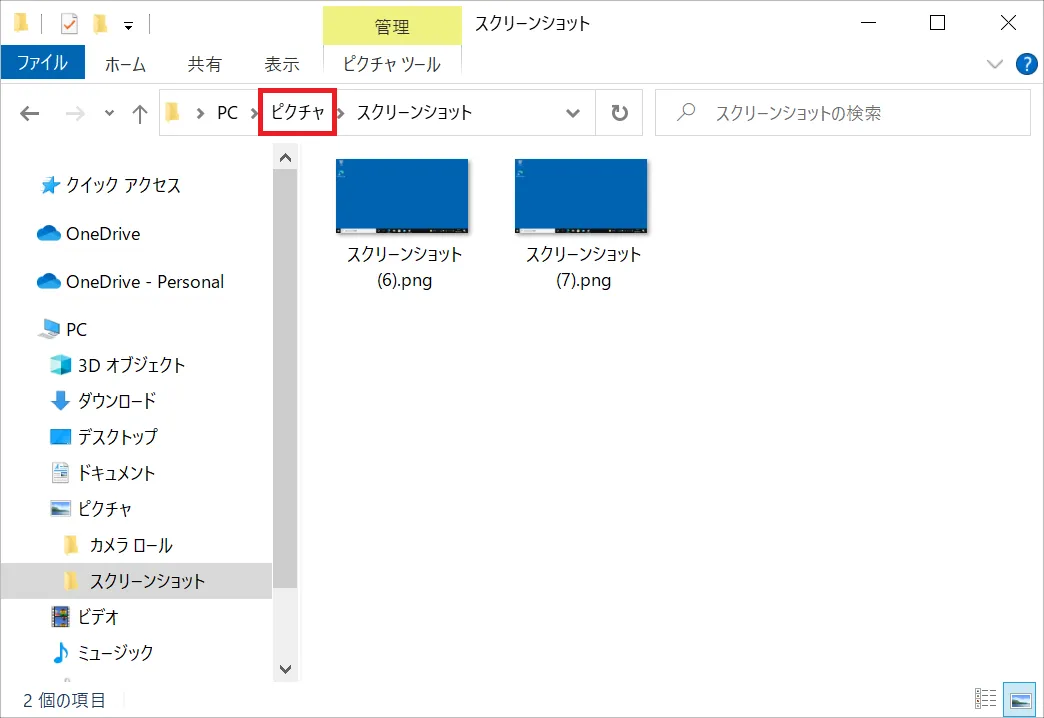
スクリーンショットショートカットキーはパソコンに表示された画面を保存しながら資料を作りたい場合などに大変便利なので、活用してみてください。
Windowsで文字入力をする際に使用するショートカットキー
テキストの変換など、文字入力をする際に使用するショートカットキーは、次の通りです。
| 内容 | ショートカットキー |
|---|---|
| 行の末尾に移動する | End |
| 行の先頭に移動する | Home |
| 入力中の文字をひらがなに変換する | F6 |
| 入力中の文字を全角カタカナに変換する | F7 |
| 入力中の文字を半角カタカナに変換する | F8 |
| 入力中の文字を全角英数字に変換する | F9 |
| 入力中の文字を半角英数字に変換する | F10 |
| 文字を検索する | Ctrl+F |
| 文字を置換する | Ctrl+H |
| テキストの先頭に移動する | Ctrl+Home |
| テキストの末尾に移動する | Ctrl+End |
| 前の単語の先頭に移動する | Ctrl+← |
| 次の単語の末尾に移動する | Ctrl+→ |
入力中の文字をカタカナにするショートカットキー
「F7」
カタカナや半角英数字など、変換したい文字の形式が決まっている場合には「F6」~「F10」のショートカットキーを使って文字列を一括で変換すると効率的です。
特に「F7」キーの「入力中の文字をカタカナに変換する」はいわゆる「横文字の用語」が多い現在において、使用頻度が高いショートカットキーといえます。
文字入力位置の移動に使用するショートカットキー
「Ctrl」+「Home」、「Ctrl」+「End」
「Ctrl」+「Home」と「Ctrl」+「End」は、表示しているテキストの先頭・末尾に移動するショートカットキーです。
長いテキストを編集している場合、マウスホイールでページを送る手間を省くことができます。
Windowsでショートカットキーが使用できない場合の対処法
ショートカットキーを使っても何も起こらない場合には、いくつかの原因が考えられます。
それぞれの詳細や原因、対処法を次の章から紹介していきます。
ショートカットキーが動作しない原因「特にノートパソコンの場合「Fn」キーを押しながら使用するショートカットキーがある」
ノートパソコンの場合に特に多いのが「Fn」キーを使用しながら使用するショートカットキーの存在です。
キーボードの左下のあたりに「Fn」というキーが存在することが多く「Fn」+●●キーで動作するショートカットキーがあります。
●●の部分はキーボードの下段に印字されていて、色が「Fn」キーと同じ色の文字になっていることが多い傾向があります。
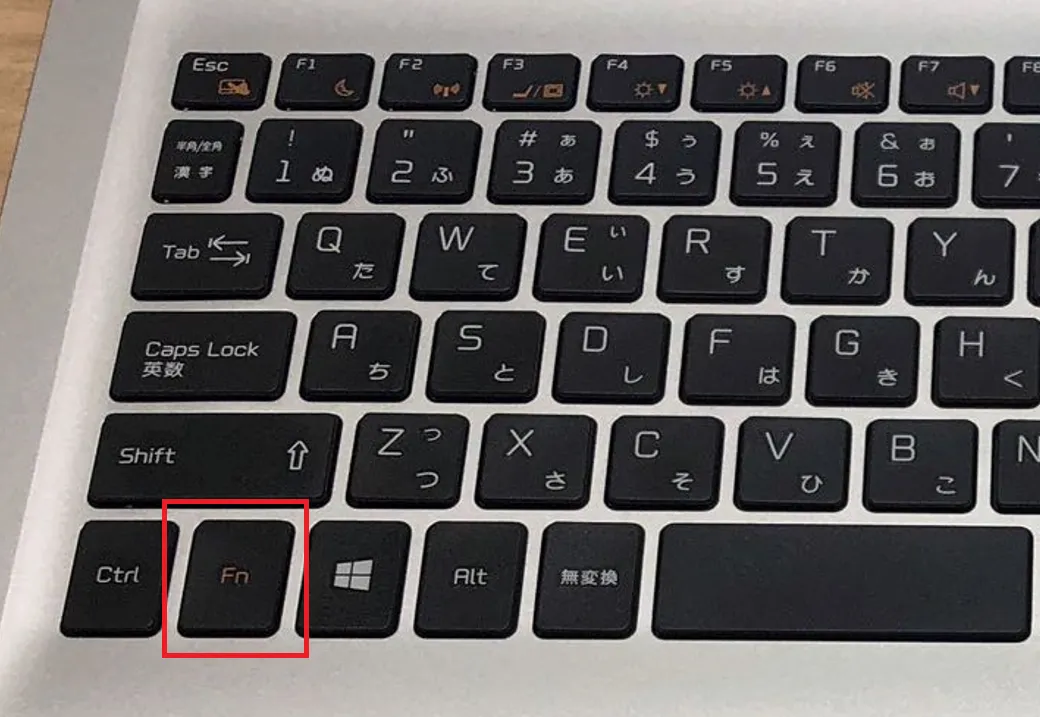
例えば、この画像の「ノートパソコンの画面の明るさを明るくする」場合「Fn」+「F5」キーとなります。
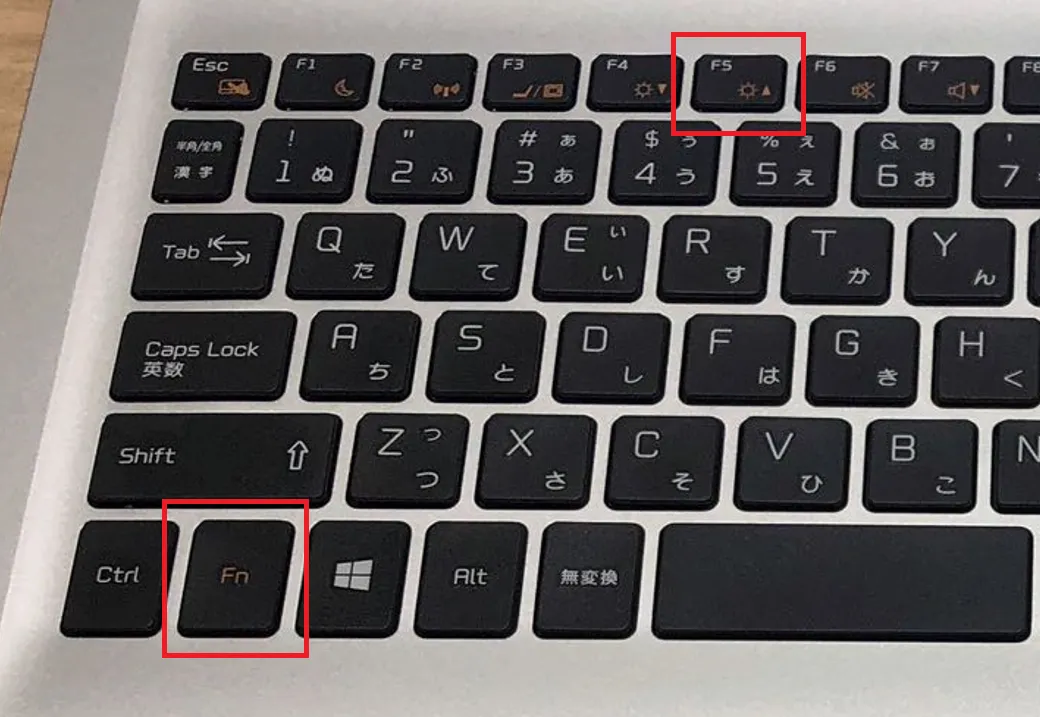
今回の記事で紹介している「テキストの先頭に戻る」のショートカットは本来「Ctrl」+「Home」ですが、ノートパソコンでは「Home」キーが「←」キーに配置されている例があります。
そのため、ノートパソコンでは「Fn」+「Ctrl」+「←(Home)」となる場合があります。
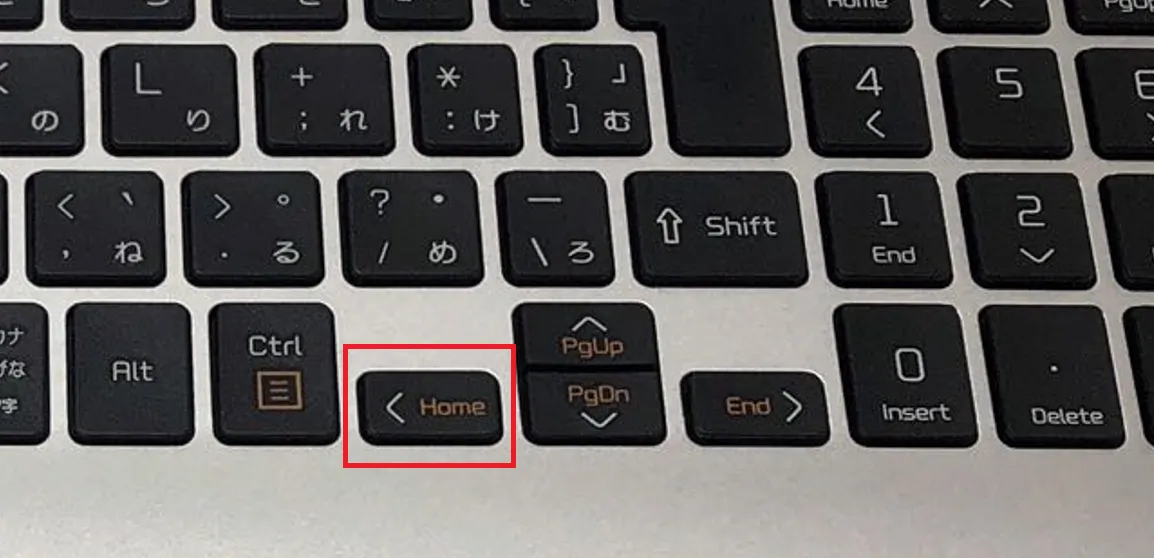
ショートカットキーが動作しない原因「固定キー機能が有効になっている」
固定キー機能とは「Alt」キー、「Ctrl」キー、「Shift」キー、「Windows」キーのいずれかを押すと、キーを押した状態が保たれるようにする機能です。
「Ctrl」+「Shift」+「N」のショートカットキーを例にすると「Ctrl」と「Shift」と「N」の3つのキーを同時に押す必要があるのですが、キーを押す動作が苦手な方向けの補助機能と考えてください。
「Ctr」押し指を離し、次に「Shift」押し指を離し、「N」を最後に押します。
本来ならこれは別々の動作として認識されるところですが「ショートカットキーとして同時に押した」と認識されるようになる機能です。
固定キー機能が意図せずに有効になっている場合、これらのキーを使ったショートカットキーが正しく使用できない可能性があるので、設定を確認し有効になっている場合は無効化をためしてみるようにすると良いでしょう。
固定キーの無効化の手順
Windows 10では、次の手順で固定キー機能を無効化することが可能です。
- 「スタート」ボタンをクリックし、「設定」ボタンをクリックします。
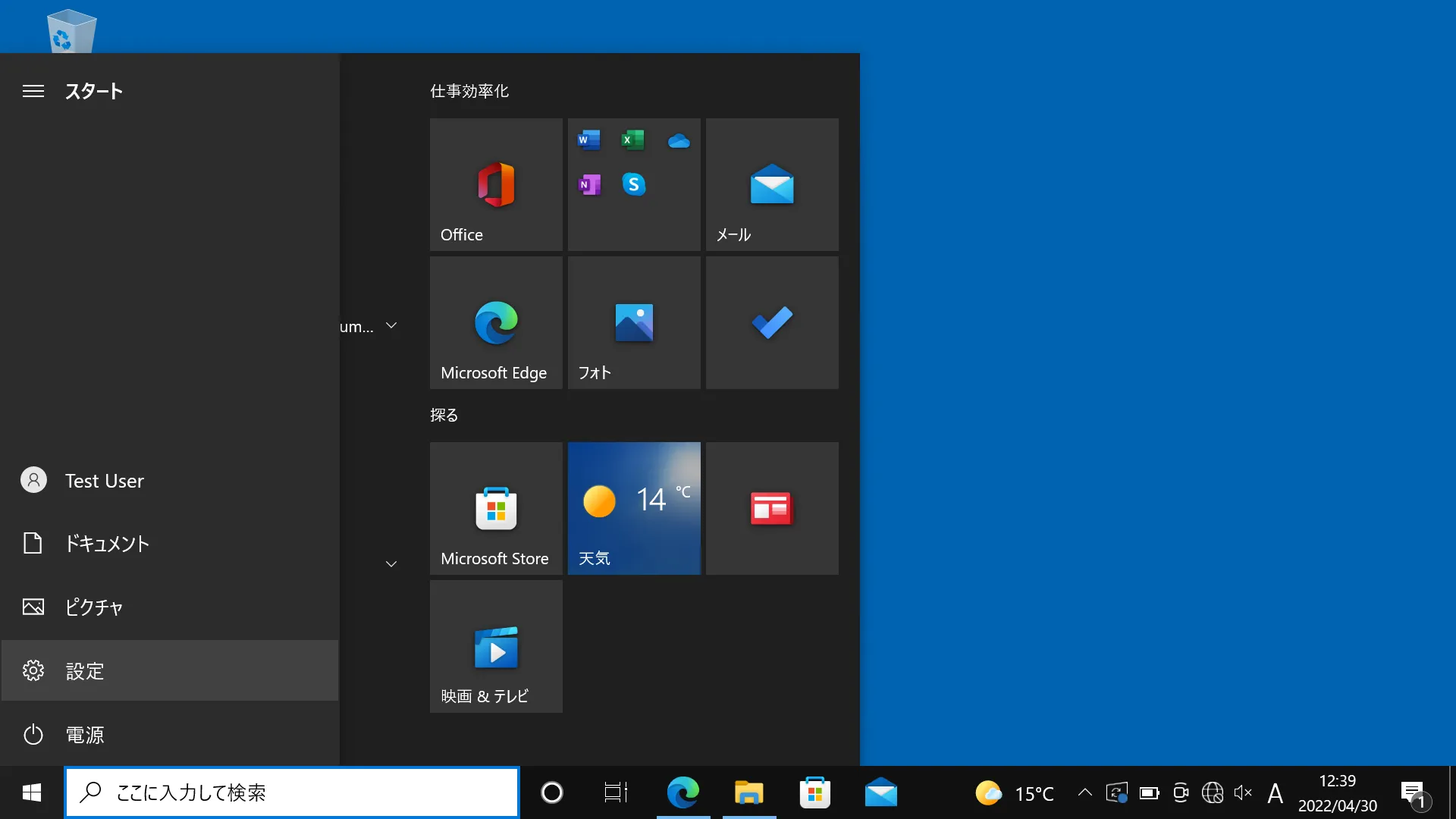
- 「設定」ウィンドウの「簡単操作」をクリックします。
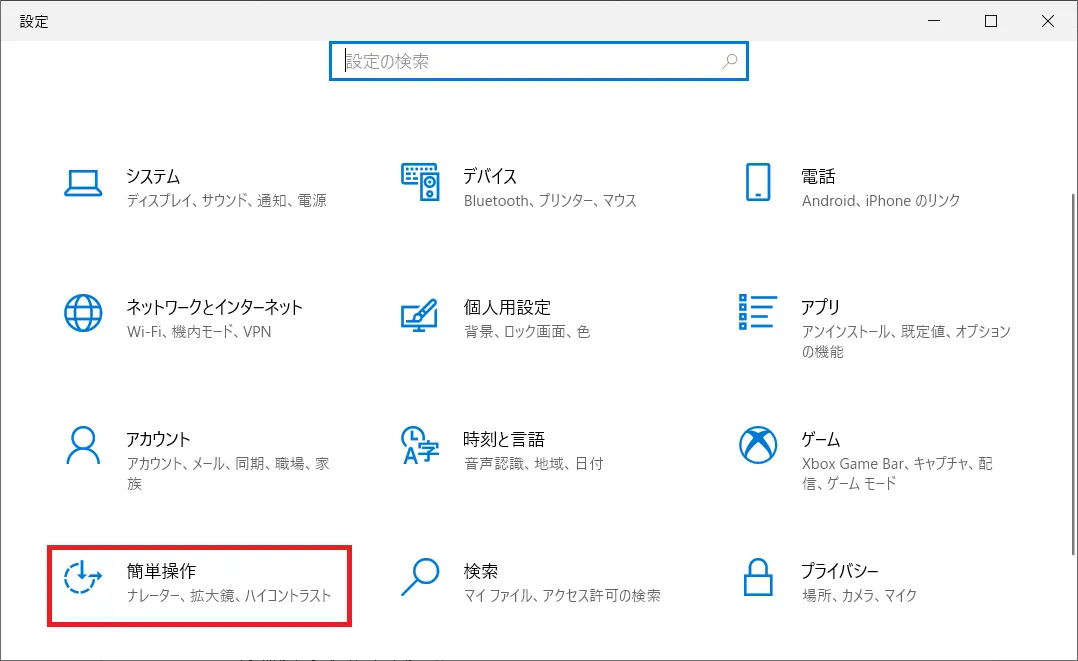
- 左側のメニューから「キーボード」を選択します。
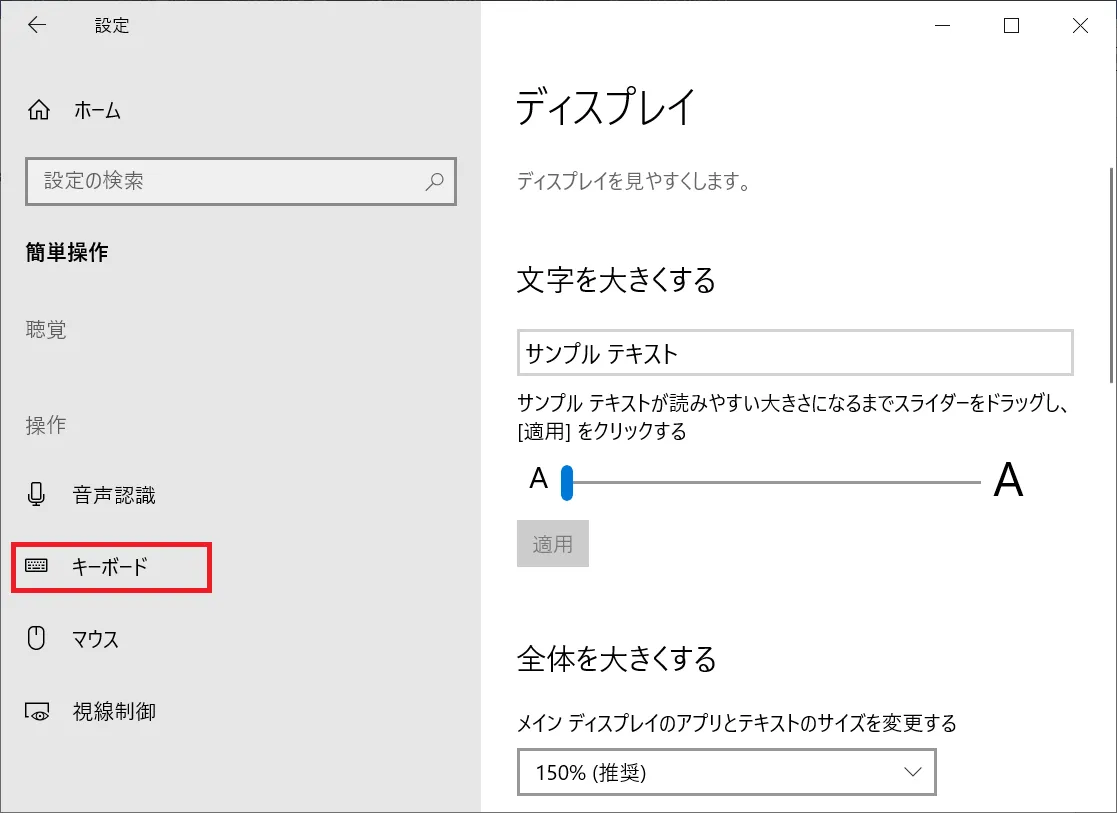
- 「固定キー機能を使用する」項目の中の「キーボードショートカットで一度に1つずつキーを押す」をオフにします。
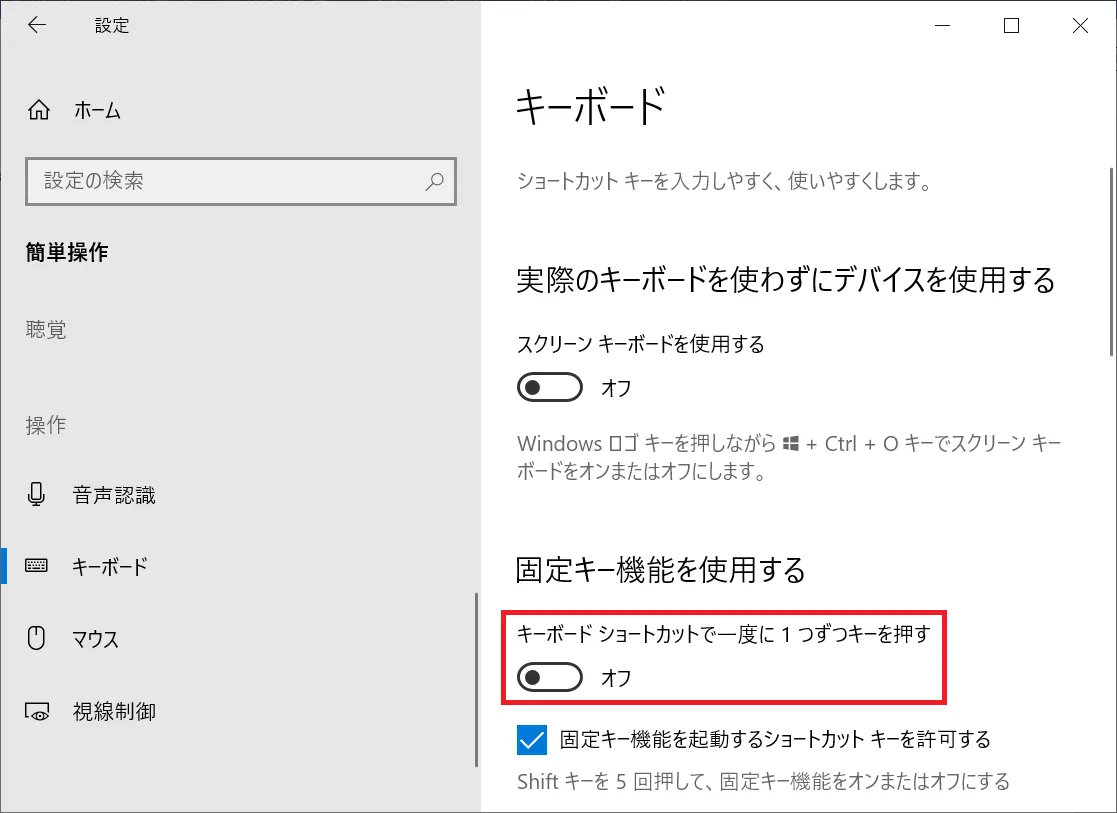
- 固定キー機能を使わない場合には「固定キー機能を起動するショートカットキーを許可する」のチェックも外します。
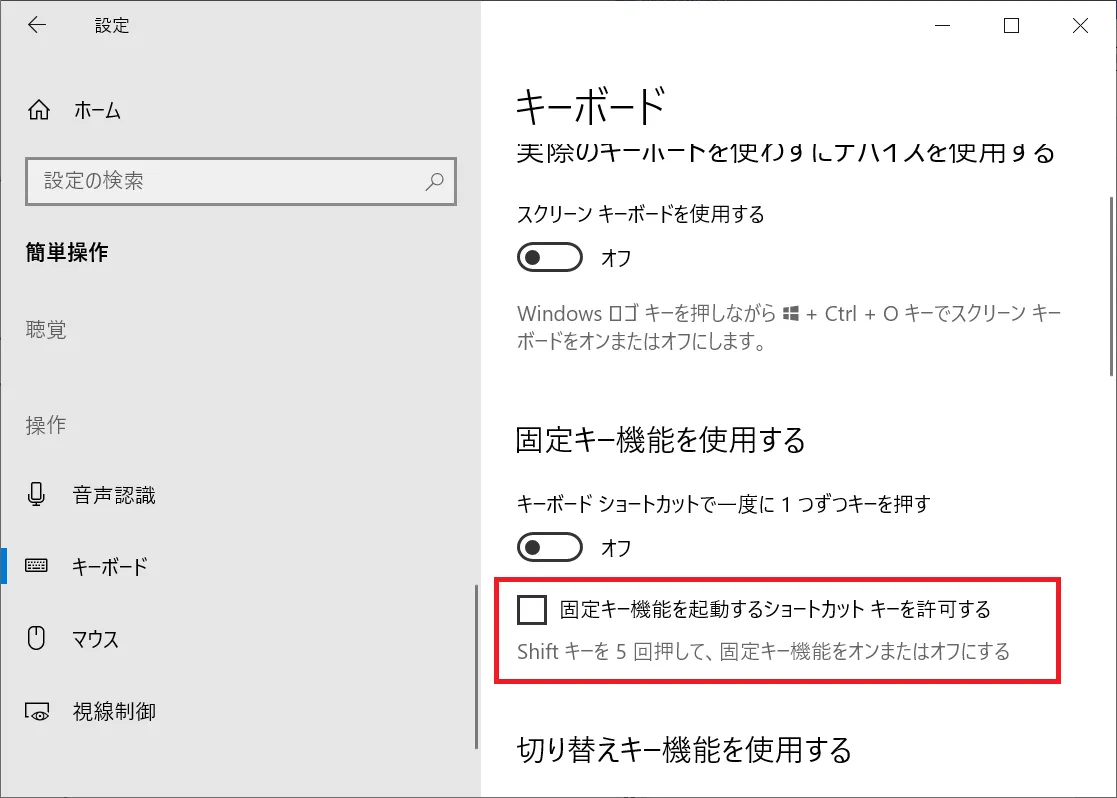 これは「Shift」キーを5回押した場合に表示される「固定キーのオン・オフの選択」が可能になるウィンドウの表示、非表示となります。
これは「Shift」キーを5回押した場合に表示される「固定キーのオン・オフの選択」が可能になるウィンドウの表示、非表示となります。
「固定キーのオン・オフの選択」とは以下のような表示です。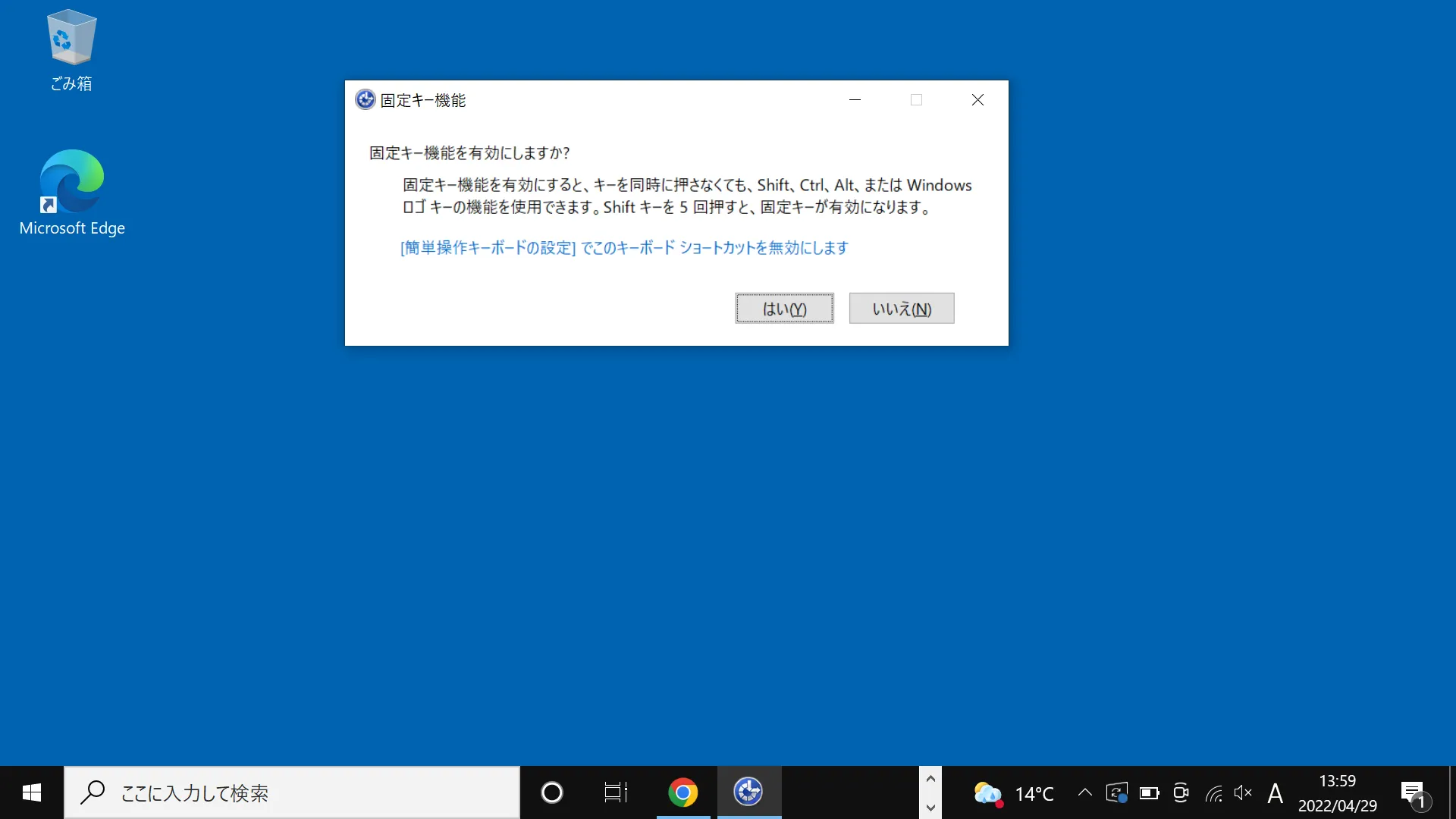 固定キー機能ウィンドウ:「固定キーを有効にするかどうかを選択をするウィンドウ」となります。
固定キー機能ウィンドウ:「固定キーを有効にするかどうかを選択をするウィンドウ」となります。
このウィンドウ自体が表示されないようにできる機能です。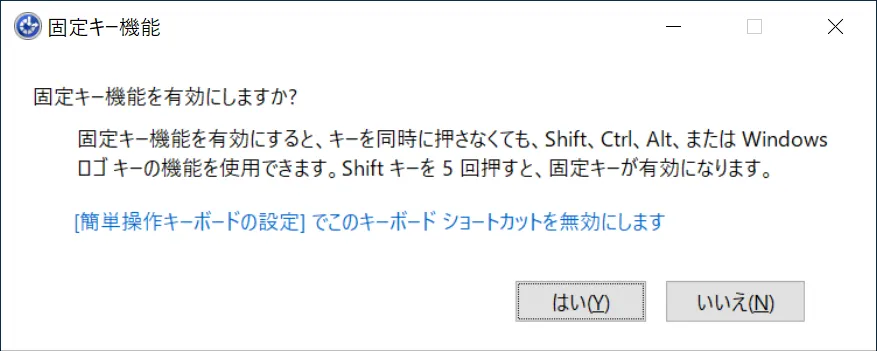
まとめ
Windowsのショートカットキーや、ショートカットキーが効かない場合の対処法をご紹介しました。
いままでクリック動作などで行っていた作業がキーボードで動かせる点にはメリットが多くあります。
特にキーボードからマウスに持ち替えて作業していたところを、キーボードから手を放さずに作業できる点など、作業効率がとても良くなる可能性がショートカットキーにはあります。
ショートカットキーは無理に全部をおぼえようとせずに、使ってみて便利だと感じたものだけでも使いながら慣れていくようにすると、ショートカットキーの活用がだんだんとできるようになってきます。



