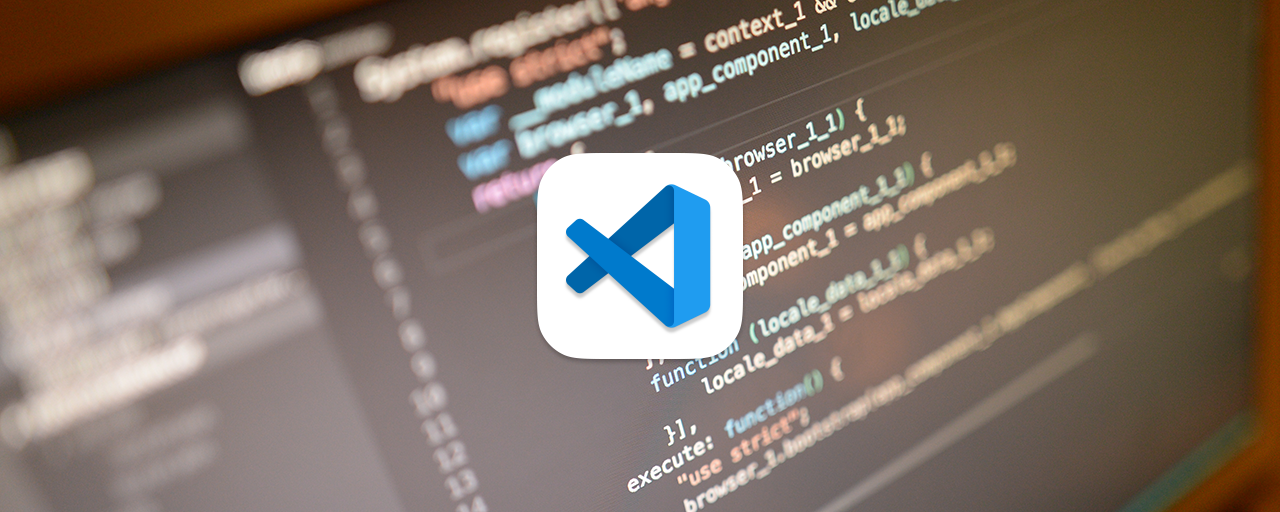
マイクロソフトが無償で提供しているコードエディター「Visual Studio Code(略称:VS Code)」はGoogle ChromeやMicrosoft Edgeのデバッグ機能と連携できます。VS Code上でブレークポイントを設定してコールスタックを確認したり、ステップ実行や変数のウォッチなどを行えます。複雑なJavaScript開発を行っている方は、デバッグ機能を使うことで、効率のよい開発体験を得られるでしょう。
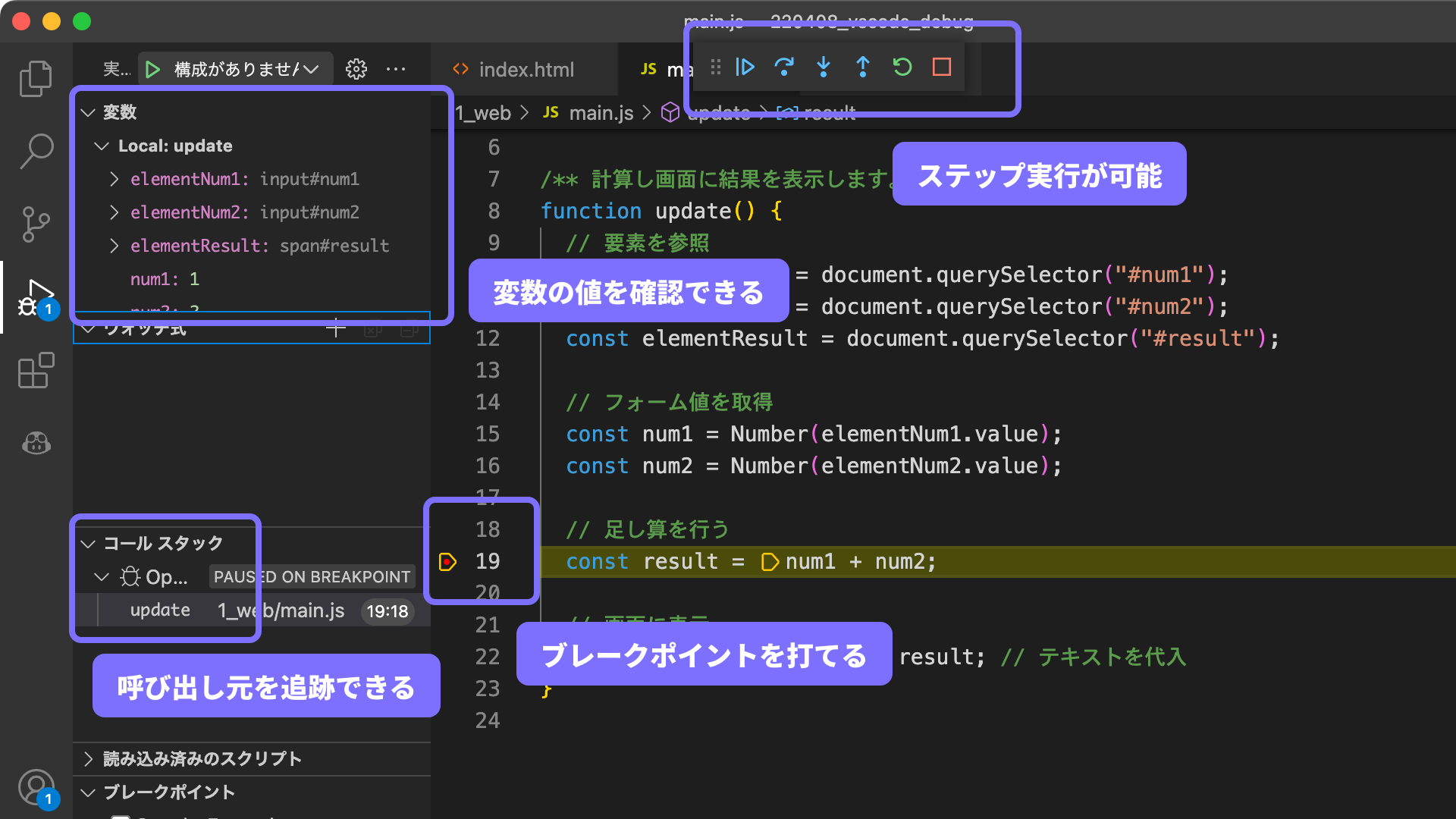
本記事ではデバッグ機能を使うためのVS Codeの導入方法について説明します。
導入手順と前提
VS Codeにはデフォルトでデバッグ機能が搭載されています。
※2021年8月以前のVS Codeでは拡張機能「Debugger for Chrome」の導入が別途必要でしたが、今のVS Codeでは拡張機能をインストールする必要はありません。
本記事では、ウェブページのデバッグ方法として、http://のURLを扱う方法で説明します。昨今のウェブ制作では、localhostでウェブサーバーを立ち上げることが多いでしょう。たとえば、VS Codeの拡張機能『Live Server』を使うと、HTMLファイルからローカルサーバーを手軽に立ち上げられます。
シンプルなHTMLでデバッグを試そう
以下のHTMLファイルを題材に説明します。ボタンを押したら、単純な数値計算をするというJavaScriptが記載されています。サンプルはGitHubにて公開しています。
<!DOCTYPE html>
<html>
<head>
<meta charset="UTF-8" />
<meta name="viewport" content="width=device-width" />
<script defer src="main.js"></script>
<!-- スタイルシートは省略 -->
</head>
<body>
<div>
<div class="form">
<input type="number" value="1" id="num1" />
+
<input type="number" value="2" id="num2" /> =
<span id="result"></span>
</div>
<div class="action">
<button id="buttonExecute">計算</button>
</div>
</div>
</body>
</html>
// DOM要素を参照
const elementButton = document.querySelector("#buttonExecute");
// イベントを登録
elementButton.addEventListener("click", update);
/** 計算し画面に結果を表示します。 */
function update() {
// 要素を参照
const elementNum1 = document.querySelector("#num1");
const elementNum2 = document.querySelector("#num2");
const elementResult = document.querySelector("#result");
// フォーム値を取得
const num1 = Number(elementNum1.value);
const num2 = Number(elementNum2.value);
// 足し算を行う
const result = num1 + num2;
// 画面に表示
elementResult.innerHTML = result; // テキストを代入
}
ブレークポイントとは、プログラムの実行を止めたい場所のことです。JavaScriptファイルの追跡したい箇所にブレークポイントを仕込みます。ブレークポイントは行番号の箇所をクリックすることで、有効になります(赤丸が目印です)。
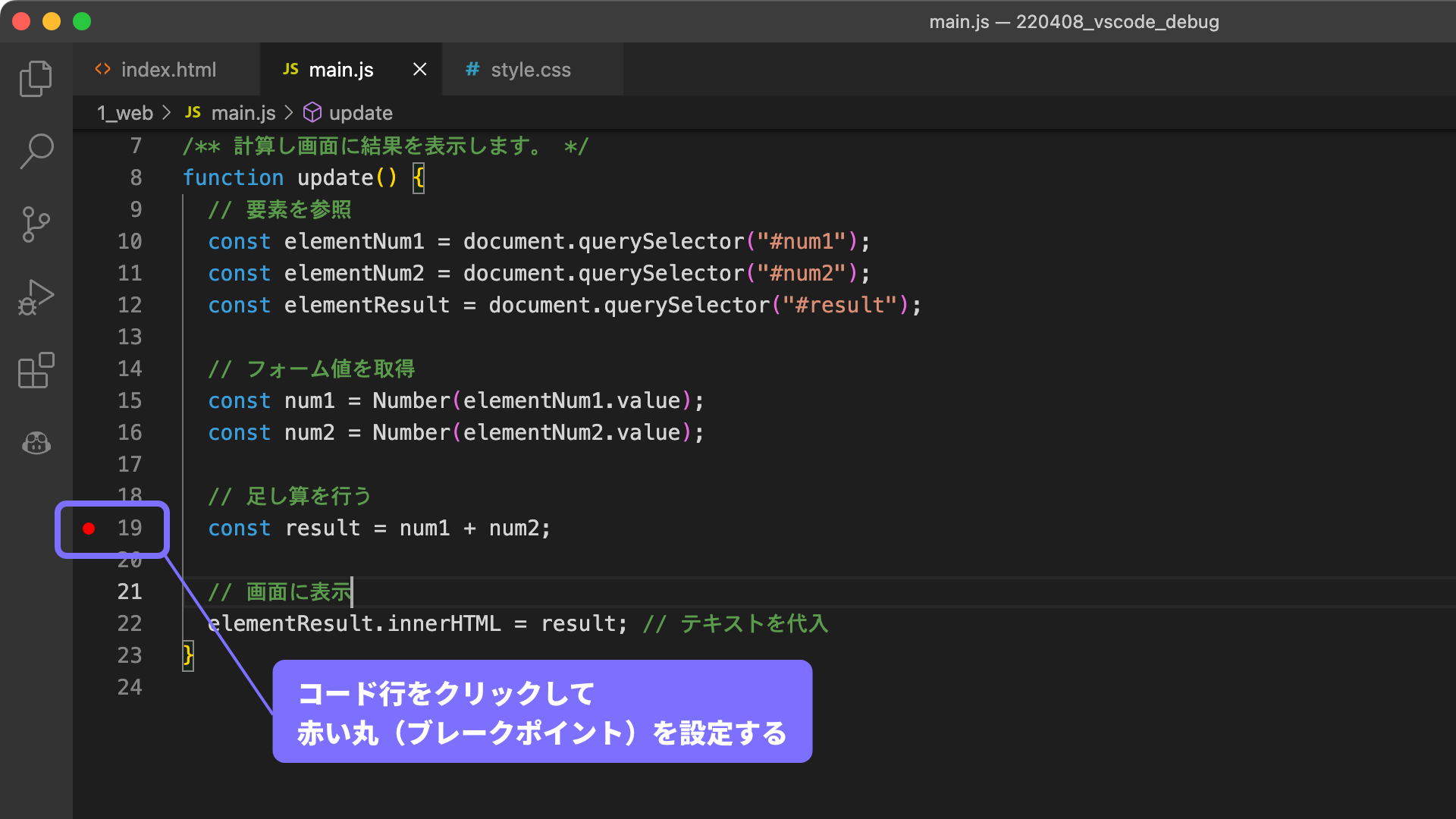
構成ファイルの作成
サイドバーから[デバッグと実行]を選択し、.vscode/launch.jsonファイルを作成しましょう。
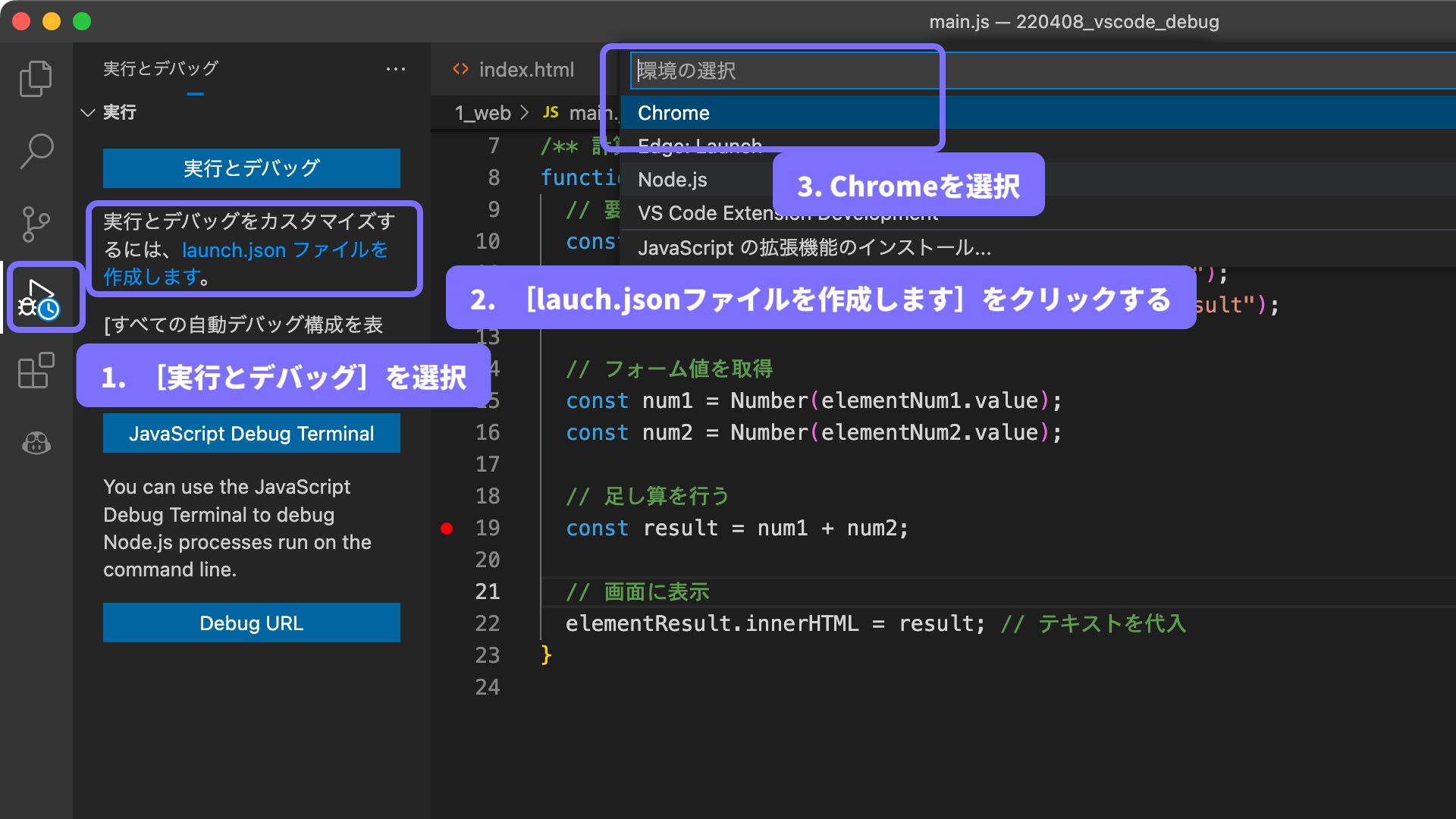
構成ファイルは、デバッグに必要な設定情報を定義したものです。見慣れない記述が多く戸惑うと思いますが、編集すべき箇所はURLのパスです。「🌟ここを編集」とコメントしている箇所に注目ください。
{
// IntelliSense を使用して利用可能な属性を学べます。
// 既存の属性の説明をホバーして表示します。
// 詳細情報は次を確認してください: https://go.microsoft.com/fwlink/?linkid=830387
"version": "0.2.0",
"configurations": [
{
"type": "pwa-chrome",
"request": "launch",
"name": "Launch Chrome against localhost",
"url": "http://localhost:8080", // 🌟ここを編集
"webRoot": "${workspaceFolder}"
}
]
}
拡張機能「Live Server」で動作確認している場合は、そのURLを記載します。http://からはじまるURLを記載しています。このURLは実行環境で変わるので、ご自身のブラウザでURLを確認して入力ください。
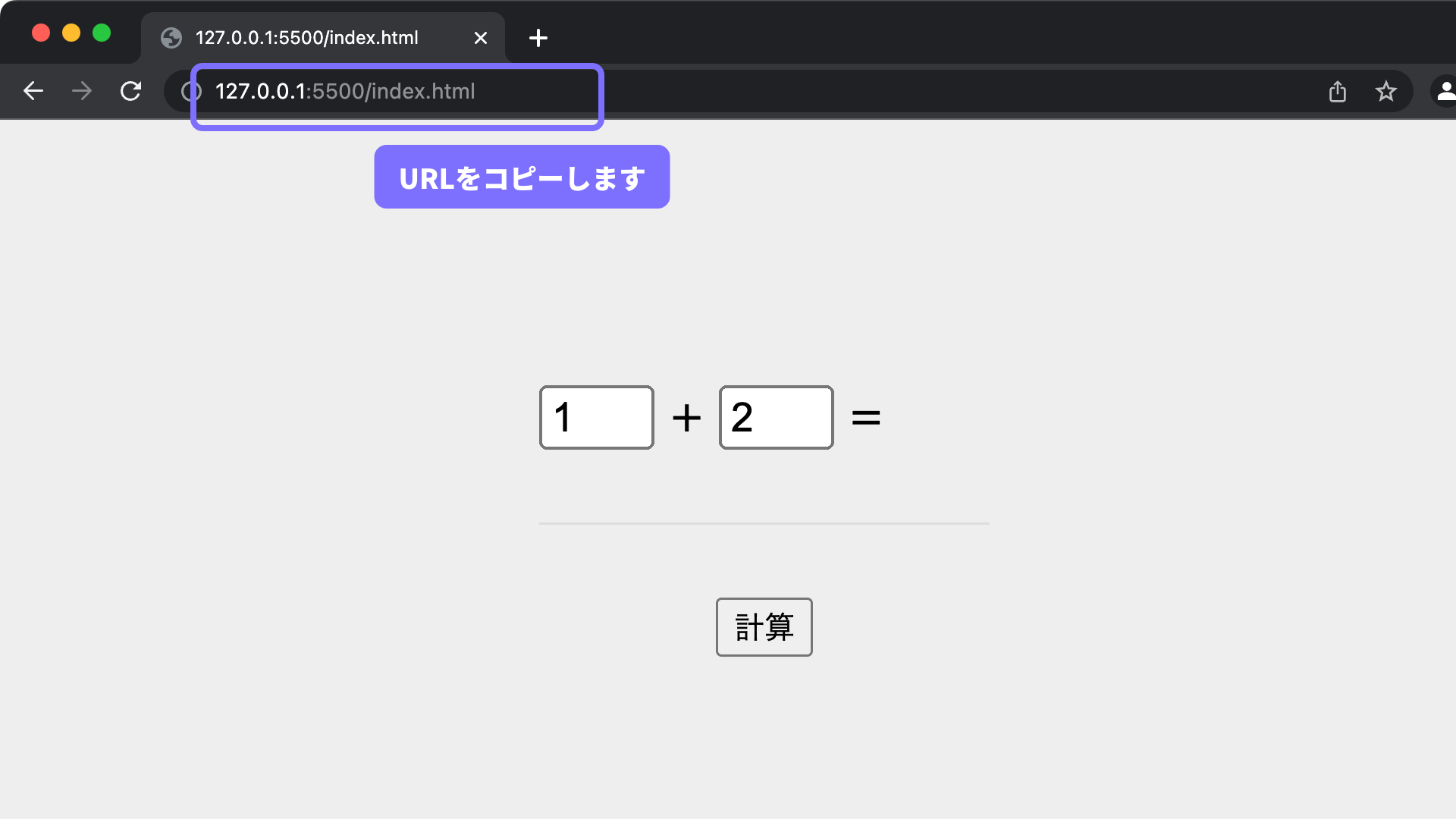
{
// IntelliSense を使用して利用可能な属性を学べます。
// 既存の属性の説明をホバーして表示します。
// 詳細情報は次を確認してください: https://go.microsoft.com/fwlink/?linkid=830387
"version": "0.2.0",
"configurations": [
{
"type": "pwa-chrome",
"request": "launch",
"name": "Launch Chrome against localhost",
"url": "http://127.0.0.1:5500/index.html", // 🌟ここを編集しました
"webRoot": "${workspaceFolder}"
}
]
}
準備ができたので、VS Codeからデバッグしてみましょう。画面上部の実行ボタンをクリックします。
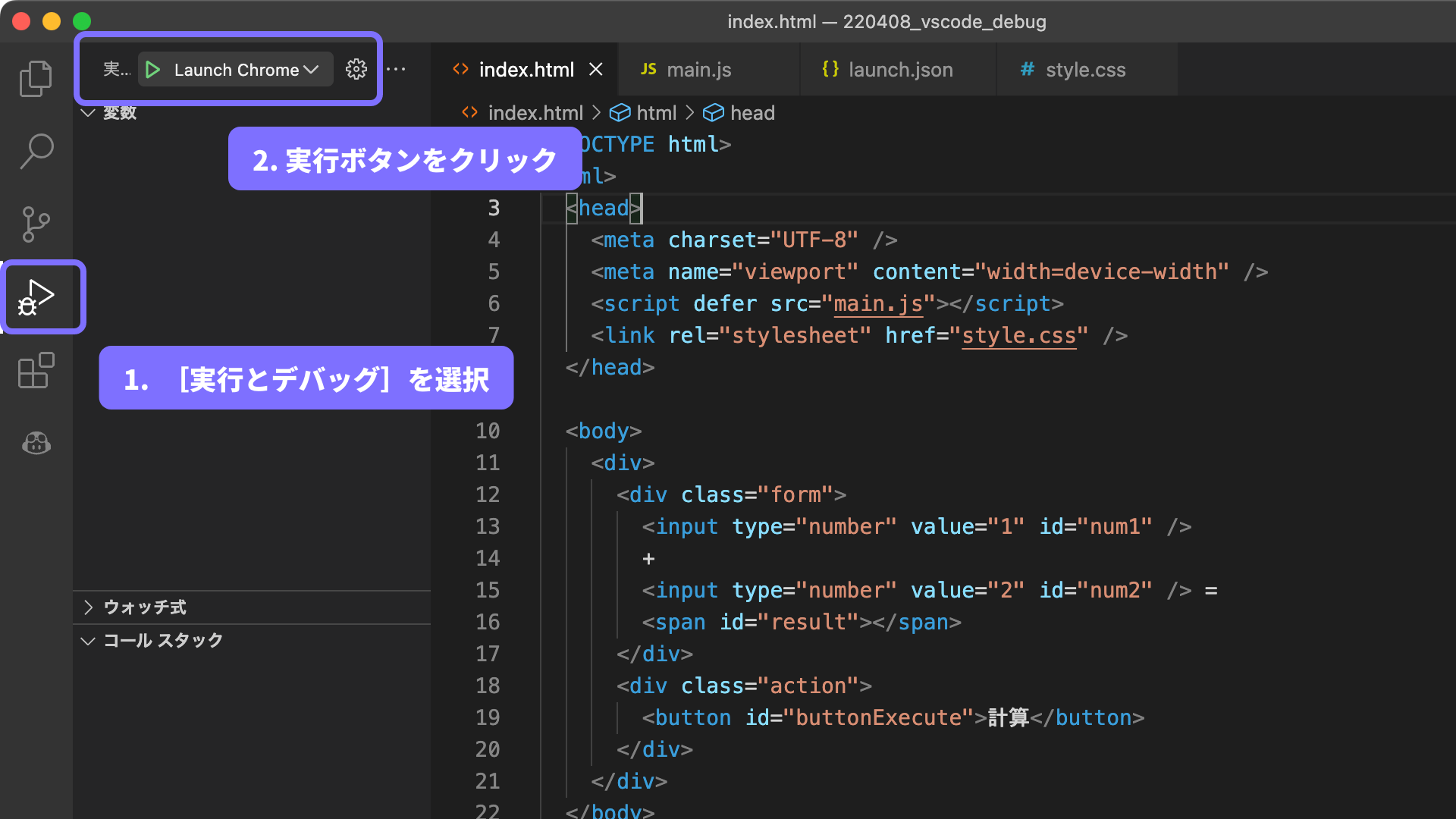
すると、Chromeが立ち上げります。この状態で、ウェブページ上のボタンを押してみましょう。
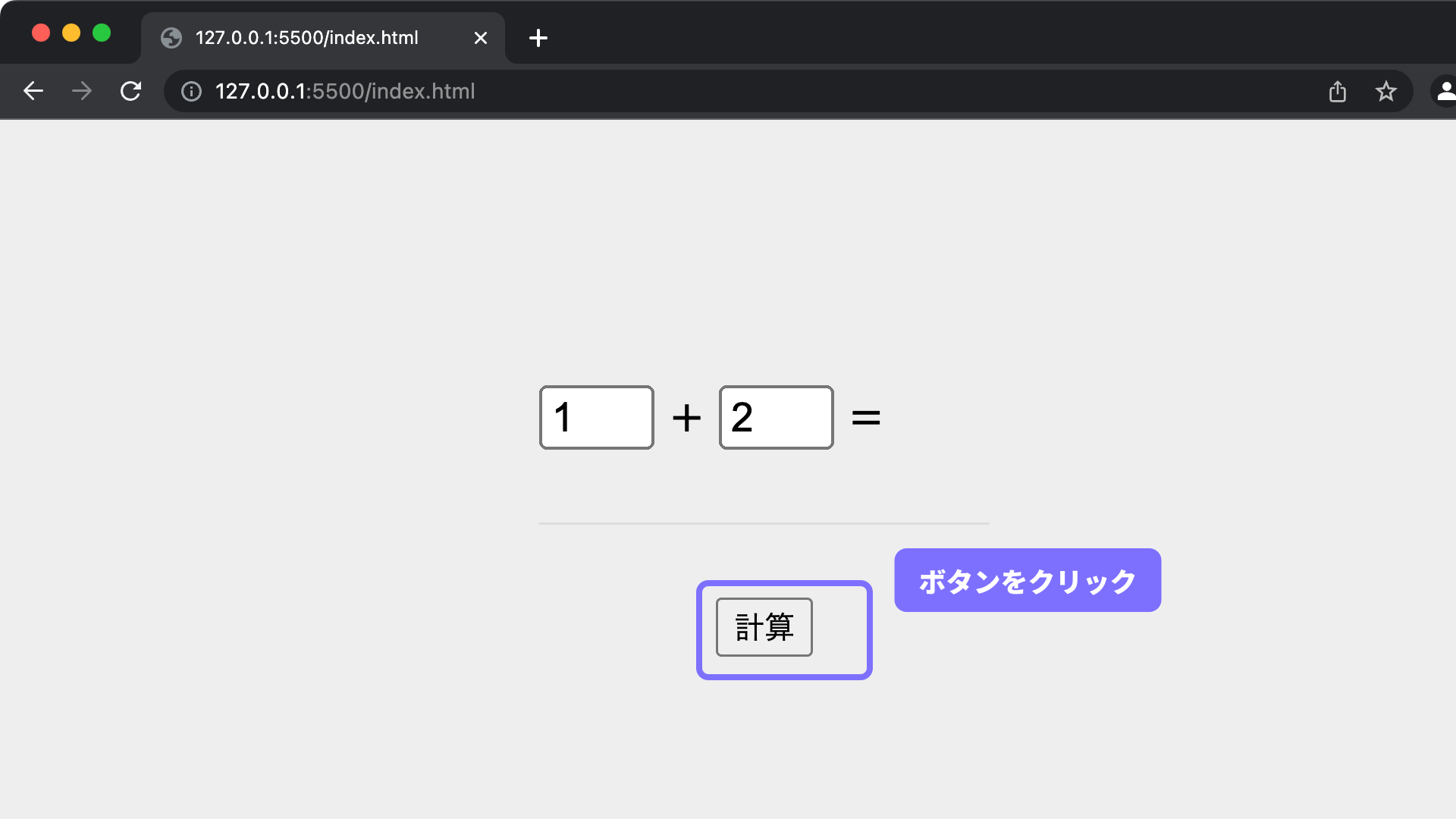
ウェブページ上の[計算]ボタンを押すと、VS Codeがアクティブになります。そして、main.jsファイルに定義した関数update内のコードで、止まった状態で表示されます。
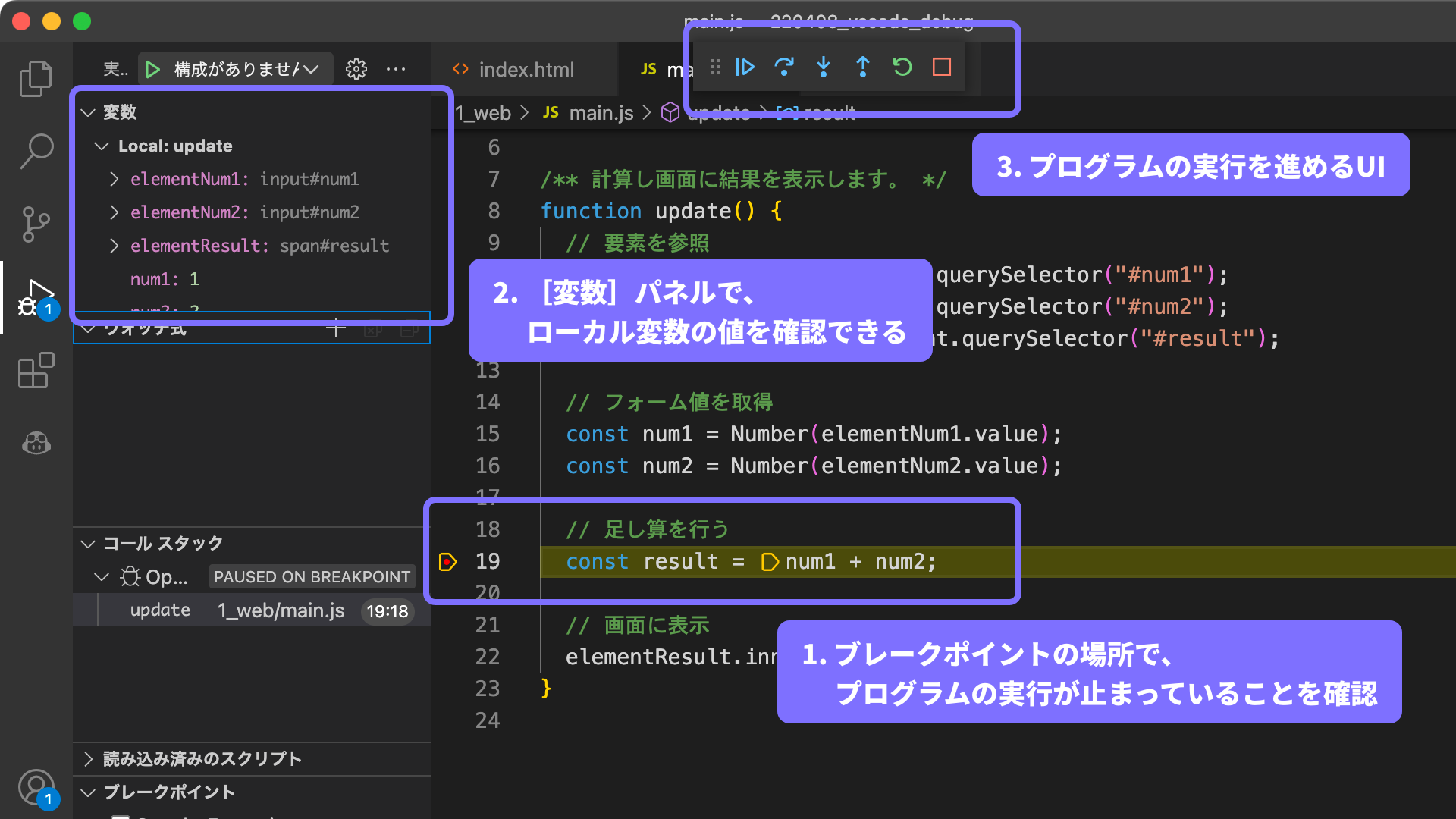
この状態で、マウスで変数にカーソルをあわせると、ツールチップで変数の値が表示されます。
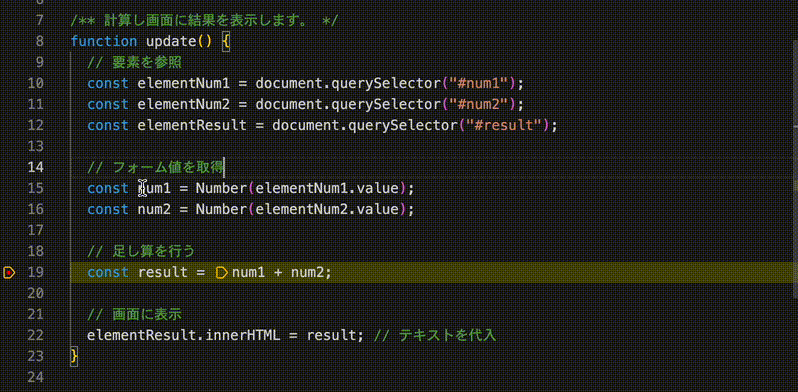
画面上側のUIから[↓]ボタンを押してみましょう。これは「ステップイン」というデバッグ操作で、プログラムのコードを1行だけ進めることができるボタンです。結果として19行目が実行され、変数resultにnum1とnum2の加算された値が格納されます。画面左上の[変数]パネル内の変数resultにも値3が入っていることを確認できます。
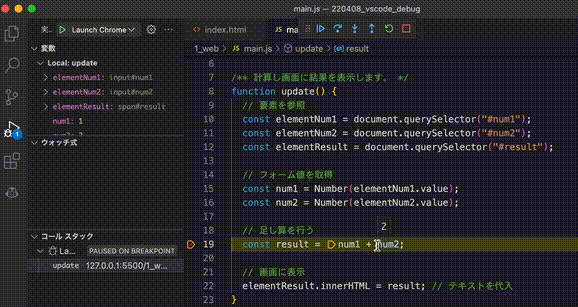
停止するには画面上部から[□]ボタンをクリックします。
以上がVS Codeのデバッグ機能の使い方です。
フロントエンドの開発に
TypeScriptやReactの開発にも、VS Codeのデバッグ機能が役立ちます。sourceMapsとtraceを有効にすると検証できるので役立ててみるといいでしょう。
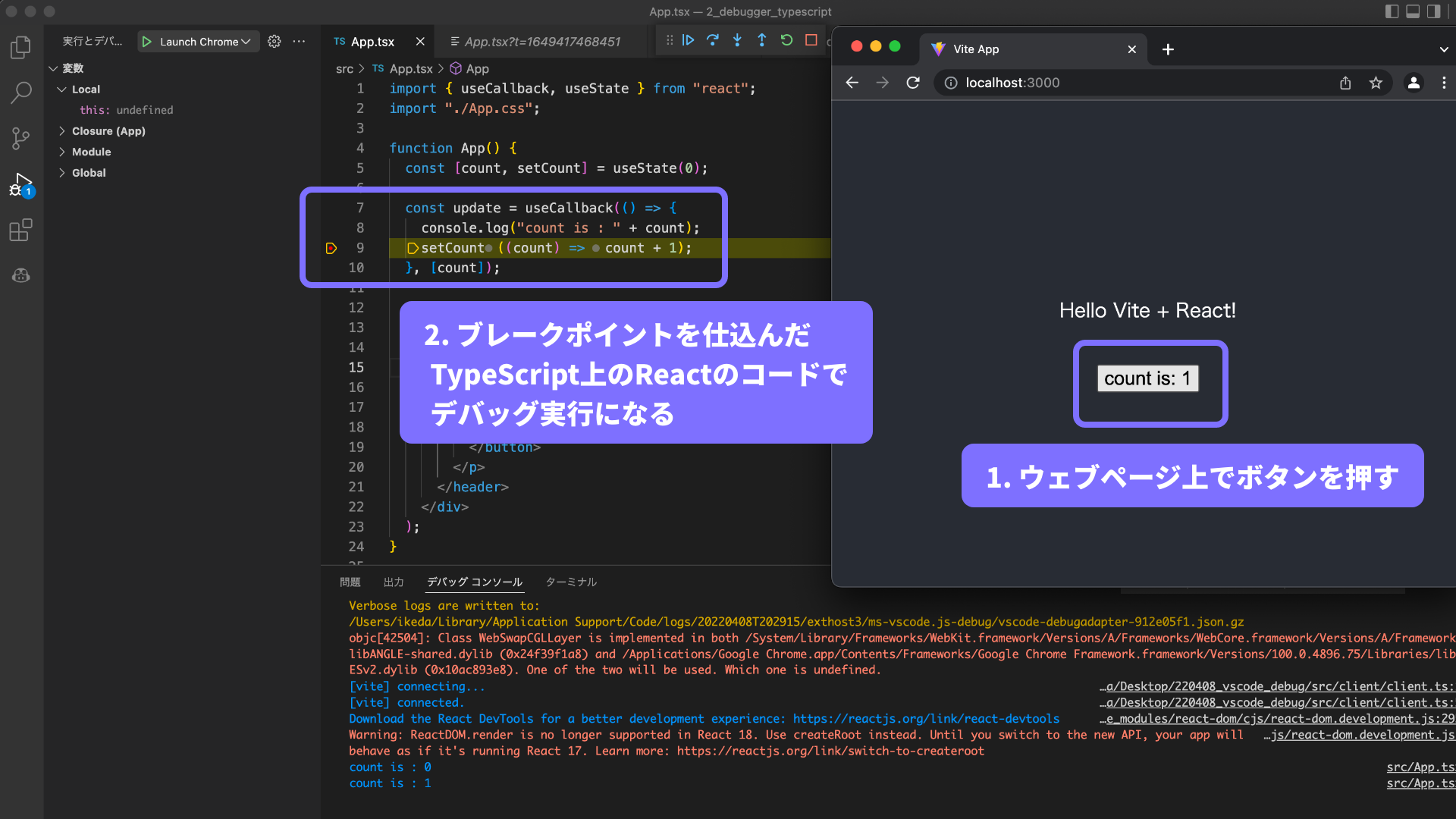
サンプルは以下のURLにおいています。
{
// IntelliSense を使用して利用可能な属性を学べます。
// 既存の属性の説明をホバーして表示します。
// 詳細情報は次を確認してください: https://go.microsoft.com/fwlink/?linkid=830387
"version": "0.2.0",
"configurations": [
{
"type": "pwa-chrome",
"request": "launch",
"name": "Launch Chrome against localhost",
"url": "http://localhost:3000/",
"webRoot": "${workspaceFolder}",
"sourceMaps":true, // ソースマップを有効にする
"trace": true, // デバッグ コンソールを取り込む
}
]
}
おわりに
ソースマップにも対応しているため、圧縮されたJavaScriptファイルやTypeScriptのコードもそのままデバッグできます。エディター上でデバッグができるため、デバッグ効率もあがり開発効率も格段にアップします。
また、Google Chromeのデベロッパーツールでも同様のデバッグを行うことができます。詳しくは「ChromeのデベロッパーツールでJSをデバッグする方法(入門編)」をご参照ください。
※本記事は、2022年4月時点最新のVisual Studio Code 1.66.0、Chrome 100で動作確認を行っています。


