WEBサイトのデザインは自由自在、でも単純に実装できないものとかもありますよね。
例えば画像の上に「NEW」ってアイコンを出したり…
他の要素と重ねて配置してみたり…
今回は、そんなレイアウトを実現できるposition:absolute;についてまとめました!
この記事では
- position:absolute;とは何か
- position:absolute;を使ったレイアウト例
- 使う場合の注意点
を紹介していきます。
position:absolute;を理解すれば、WEBサイトのレイアウトは自由自在! しっかり覚えていきましょう。
目次
もっと見る
position:absolute;とは
positionは、指定した要素の配置方法を決められるプロパティです。
その中で指定できる値はいくつかあり、その中の一つがabsoluteです。absoluteは絶対配置を指定する値です。
絶対配置とは、数学の絶対値と同じです。今いる場所にかかわらず、原点からどれだけ離れた距離に配置されているのかを示します。つまり起点からどれだけ離れているかを指定できるようになります。
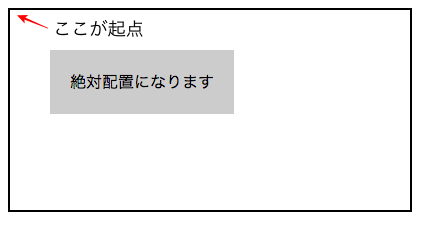
デフォルトの起点はページ全体です。つまり、そのページの一番上から一番下、一番左から一番右までを基準にします。
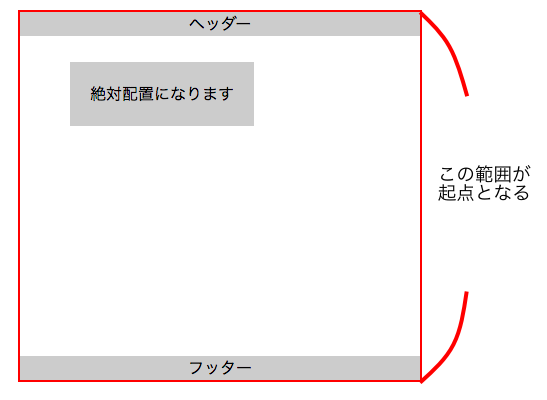
ここからどれだけ離れているかを指定することで、位置を決めることができます。ボックスを並べるよりも自由に配置できるので、レイアウトの幅が広がるのは明白ですね。
absoluteの指定方法
指定方法はとても簡単、自由に配置したい要素にposition:absolute;を指定するだけです。
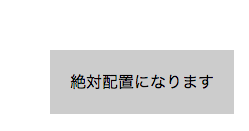
HTML
<div class="absolute_test">
絶対配置になります
</div>
CSS
.absolute_test {
position: absolute; /* 要素の配置方法を指定 */
background-color: #ccc; /* 背景色指定 */
padding: 20px; /* 余白指定 */
left: 50px; /* 左からの位置指定 */
top: 50px; /* 上からの位置指定 */
}
位置の指定方法
position:absolute;をつけただけでは、具体的な位置の指定はできていません。
位置の指定は、top、bottom、left、rightで行ないます。
[table id=447 /]
例えば、画面の右上から50px離して配置する場合は…

HTML
<div class="absolute_test">
絶対配置になります
</div>
CSS
.absolute_test {
position: absolute; /* 要素の配置方法を指定 */
background-color: #ccc; /* 背景色指定 */
padding: 20px; /* 余白指定 */
right: 50px; /* 右からの位置指定 */
top: 50px; /* 上からの位置指定 */
}
このように指定します。
bottomやleftも同じように指定することで、自由な位置に要素を配置できます。
各プロパティのリファレンスはこちら
left:http://www.htmq.com/style/left.shtml
right:http://www.htmq.com/style/right.shtml
top:http://www.htmq.com/style/top.shtml
bottom:http://www.htmq.com/style/bottom.shtml
他のpositionの値
positionはabsoluteの他に、下記のような指定をすることができます。
[table id=448 /]
positionのリファレンスはこちら
http://www.htmq.com/style/position.shtml
absoluteの起点を指定する
absoluteの起点は、何も指定していなければページ全体になります。しかし、親要素に指定を加えることで、親要素を起点にすることができます。
親要素にrelativeかfixedをつけよう
absoluteを指定する要素の親要素にrelativeかfixedをつけることで、親要素を起点に配置することができます。
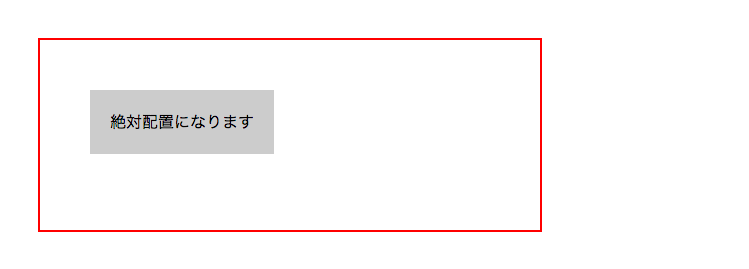
HTML
<div class="absolute_parent">
<div class="absolute_test">
絶対配置になります
</div>
</div>
CSS
.absolute_parent {
position: relative; /* 要素の配置方法をと子要素の起点を指定 */
left: 30px; /* 左からの表示位置 */
top: 30px; /* 上からの表示位置 */
border: solid 2px red; /* 枠線指定 */
height: 190px; /* 高さ指定 */
width: 500px; /* 幅指定 */
}
.absolute_test {
position: absolute; /* 要素の配置方法を指定 */
background-color: #ccc; /* 背景色指定 */
padding: 20px; /* 余白指定 */
left: 50px; /* 右からの位置指定 */
top: 50px; /* 上からの位置指定 */
}
サムネイルにアイコンをつけたりするときは、こちらの方がわかりやすいですね。
relativeとabsoluteはセットで使おう
absoluteはレイアウトを自由にできますが、その分レイアウトの崩れを招きやすい諸刃のプロパティです。特にデフォルトではページ全体を起点にしてるので、パソコンの画面サイズによってはとんでもない場所に配置されてしまう危険もあります。
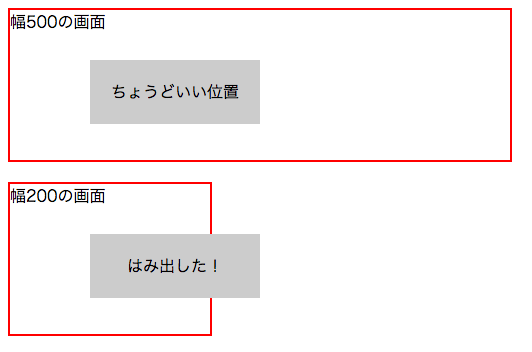
しかし、起点を決めておけば怖がることはありません。使う時は親要素にrelativeをつけるなど、起点をきちんと指定するようにしましょう。
position:absolute;を使ったレイアウト例
absoluteを使えるようになると、本当に色々なレイアウトが実現できるようになります。例をいくつか紹介しますので、参考にしてみてください。
画像の上にキャプションをのせる
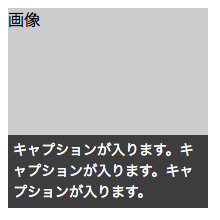
HTML
<div class="img_area">
画像
<div class="caption_area">
キャプションが入ります。キャプションが入ります。キャプションが入ります。
</div>
</div>
CSS
.img_area {
position: relative; /* 子要素の起点を指定 */
height: 200px; /* 高さ指定 */
width: 200px; /* 幅指定 */
background-color: #ccc; /* 背景色指定 */
}
.caption_area {
position: absolute; /* 要素の配置方法を指定 */
width: 100%; /* 幅指定 */
background-color: rgba(0, 0, 0, 0.7); /* 背景色指定 */
color: #fff; /* 文字色指定 */
padding: 5px; /* 余白指定 */
box-sizing: border-box; /* 崩れ防止 */
bottom: 0; /* 下からの位置を指定 */
font-size: 14px; /* フォントサイズ指定 */
}
画像部分にrelativeをつけて起点にし、配置しました。画像の下に文字があるよりもスッキリおしゃれな感じになりますね。
上下左右中央揃えでロゴを真ん中に配置
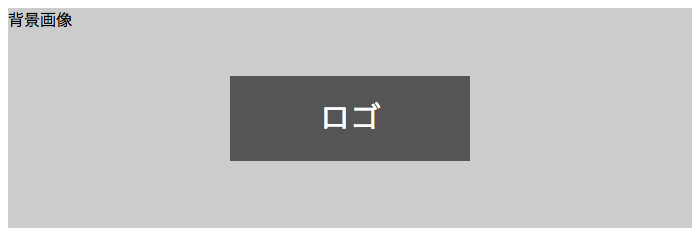
HTML
<div class="img_area">
背景画像
<div class="caption_area">
ロゴ
</div>
</div>
CSS
.img_area {
position: relative; /* 子要素の起点を指定 */
background-color: #ccc; /* 背景色指定 */
height: 220px; /* 高さ指定 */
}
.caption_area {
position: absolute; /* 要素の配置方法を指定 */
background-color: #555; /* 背景色指定 */
color: #fff; /* 文字色指定 */
padding: 20px; /* 余白指定 */
width: 200px; /* 幅指定 */
height: 45px; /* 高さ指定 */
text-align: center; /* 文字を中央揃えに */
font-size: 30px; /* フォントサイズ指定 */
top: 0; /* 上からの位置指定 */
bottom: 0; /* 下からの位置指定 */
left: 0; /* 左からの位置指定 */
right: 0; /* 右からの位置指定 */
margin: auto; /* 位置調整と組み合わせて上下中央に */
}
メインビジュアルとかで、背景を指定しつつロゴを真ん中に配置したい時ってありますよね。
そんな時はこの方法、いい感じに真ん中に配置されていますね。
このように位置調整のプロパティを0で指定し、margin: auto;を指定すると、親要素の中央に配置されます。この時、absoluteにする要素には幅と高さを指定する必要があるので、注意してくださいね。
枠をデザインする

HTML
<div class="border">
CSSのみで二重線をつけています!
</div>
CSS
.border{
max-width: 300px; /* 幅指定 */
border: solid 5px #000; /* 内側の線になる5pxの線をひく */
margin: 2px; /* 外側の線の場所を確保する */
position: relative; /* 外側の線の場所を調整する時の基準点になるようにする */
}
.border::before {
content: ''; /* 擬似要素に実体を持たせる */
width: calc(100% + 12px); /* 外側の線になる要素の幅を指定する */
height: calc(100% + 12px); /* 外側の線になる要素の高さを指定する */
border: solid 1px; /* 外側の線になる一本線の枠線をひく*/
position: absolute; /* 外側の線の位置を自由に動かせるようにする */
top: -7px; /* 外側の線の位置を、内側の線から上に7pxずらす */
left: -7px; /* 外側の線の位置を、内側の線から左に7pxずらす */
}
ちょっとおしゃれな枠なんかも、absoluteを使うといい感じにできちゃいます。
詳細はぜひこちらの記事をご覧ください。

【超簡単】もう悩まない!CSSのみで二重線をつける方法
更新日:2023年3月21日
position:absolute;を使う時の注意点
とても便利なabsoluteですが、使い方にはちょっとコツがいります。ポイントを抑えておけば難しいことではないので、しっかり理解しておきましょう。
起点がどこになるのかを意識しよう
absoluteを使う上で一番気をつけなければならないのは、どこを起点にどのくらいの位置に配置しているのかです。
ここを意識していないと、要素があらぬ所に配置されてしまったり、WEBサイトの崩れの原因になってしまったりしてしまいます。
- この親要素にrelativeをつけているからここが起点だ
- 親要素にはrelativeが付いていない、でも先祖要素にrelativeが付いているからここが起点か
というように、どこが起点となっているかは意識して実装するようにしましょう。
「使うべきところなのか」を考えよう
absoluteは自由に配置ができて確かに便利です。でもそのレイアウト、本当にabsoluteを使うべきところでしょうか?
例えば、PC版では写真、文字の順で並んでいたのを、スマホ版では上下を入れ替えたい場合。位置の調整ならば、確かにabsoluteを使って実装することは可能です。
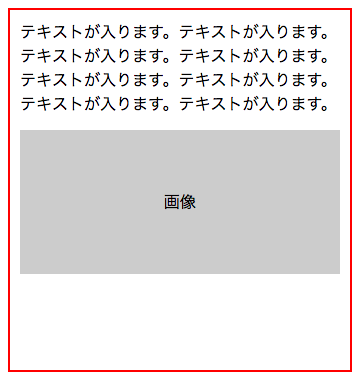
しかしこの実装では、スマホの画面幅が小さくなった時…
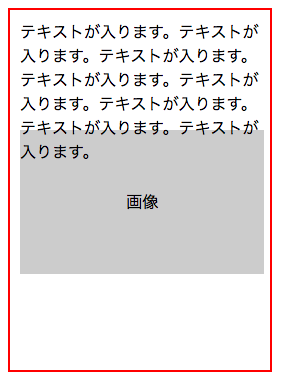
文字と写真が被ってしまいましたね。
このように、便利だからといってabsoluteを多用してしまうと、レイアウトが崩れる大きな原因となってしまいます。プロパティは適材適所、absoluteはabsoluteが向いているレイアウトの時に使うようにしましょう。


